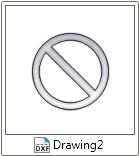Preview and switch between all open drawings and layouts in a drawing in two-level structure with the Quick View Drawings tool.

 Show Me: Switch Between
Drawings
Show Me: Switch Between
DrawingsThe first level displays the Quick View images of open drawings and the second level displays the images for model space and all layouts in a drawing.
When you click the Quick View Drawings button on the status bar, each open drawing displays as a thumbnail image in a row. The image of the current drawing is highlighted by default. If you move your cursor over an image, all the layouts and the model for that drawing are displayed in a row of images above the Quick View drawing.
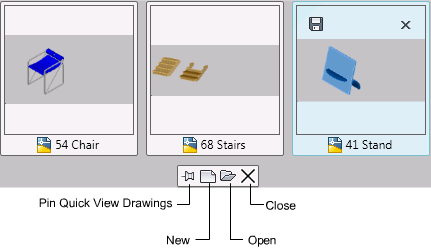
The toolbar displayed below the Quick View drawings has the following options:
Pins the row of Quick View images of drawings so that it is always visible while you are working in the drawing editor.
Creates a drawing that is also displayed at the end of the Quick View images row.
Opens an existing drawing that is also displayed at the end of the Quick View images row.
Closes all the Quick View images.
You can do any of the following with the Quick View Drawings tool:
You can access more options for layouts from the Quick View layout image. For more information, see Switch Between Layouts in the Current Drawing.
If a row of Quick View images extends beyond the application display area, scroll arrows display on the left or right side of the row. You can scroll to view the other images. You can resize Quick View images dynamically using Ctrl + scrollwheel.
Quick View images are not updated dynamically when working on it. They are updated when you switch between the model space and layouts; or use the UPDATETHUMBSNOW command.
When a drawing does not have a stored image for a model space, a placeholder image is displayed instead.
![]()
This placeholder image is displayed in the following cases:
When a drawing is saved in DXF format, it does not have a stored image for a drawing. The image is not updated even if you use the UPDATETHUMBSNOW command. A static image is displayed instead.