When you insert a block, you create a block reference and specify its location, scale, and rotation.
You can specify the scale of a block reference using different X, Y, and Z values. Inserting a block creates an object called a block reference because it references a block definition stored in your current drawing. An orange lightning bolt icon displayed in the bottom-right corner of the block preview indicates that the block is dynamic.
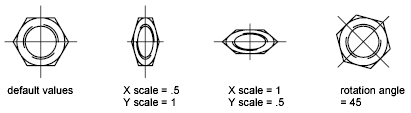
If you insert a block that uses different drawing units than the units specified for the drawing, the block is automatically scaled by a factor equivalent to the ratio between the two units.
If you insert a block reference that includes editable custom properties or attributes, you can change the values of these custom properties and attributes in the Properties palette while you insert the block. The block’s custom properties and attributes become editable in the Properties palette after the block is specified in one of the following ways:
Insert a Drawing File as a Block
When you insert an entire drawing file into another drawing, the drawing information is copied into the block table of the current drawing as a block definition. Subsequent insertions reference the block definition with different position, scale, and rotation settings, as shown in the following illustration.
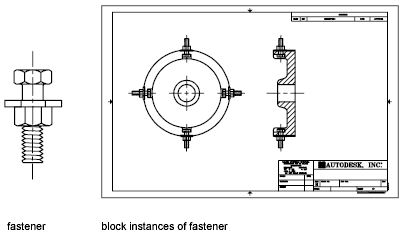
Xrefs contained in a drawing you insert may not be displayed properly unless the xref was previously inserted or attached to the destination drawing.
Insert Blocks from Tool Palettes
You can insert blocks from tool palettes by dragging the block tool into the drawing or by clicking the block tool and then specifying an insertion point.
You can choose to be prompted for a rotation angle (starting from 0) when you click and place the block. When you select this option, the angle that is specified under Rotation in the Tool Properties dialog box is ignored. The prompt for a rotation angle is not shown if you drag the block or xref or, if at the initial insertion Command prompt, you enter rotate.
Blocks that are placed by dragging from a tool palette must often be rotated or scaled after they are placed. You can use object snaps when dragging blocks from a tool palette; however, grid snap is suppressed during dragging.
When a block is dragged from a tool palette into a drawing, it is scaled automatically according to the ratio of units defined in the block and defined in the current drawing. For example, if the current drawing uses meters as its units and a block is defined using centimeters as its units, the ratio of the units is 1 m/100 cm. When the block is dragged into the drawing, it is inserted at 1/100 scale.
Insert Blocks from Block Libraries
You can insert one or more block definitions from an existing drawing file into your current drawing file. Choose this method when retrieving blocks from block library drawings. A block library drawing contains block definitions of symbols with similar functions. These block definitions are stored together in a single drawing file for easy accessibility and management.
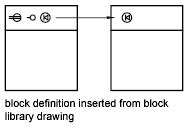
Insert Blocks with DesignCenter
Use DesignCenter to insert blocks from the current drawing or from another drawing. Drag and drop the block names for quick placement. Double-click the block names to specify the precise location, rotation, and scale of the blocks.
You cannot add blocks to a drawing while another command is active, and you can only insert or attach one block at a time.
You can insert blocks at intervals along a selected geometric object.