Geometric constraints associate geometric objects together, or specify a fixed location or angle.
For example, you can specify that a line should always be perpendicular to another one, that an arc and a circle should always remain concentric, or that a line should always be tangent to an arc.
![]()
When you apply a constraint, two things occur:
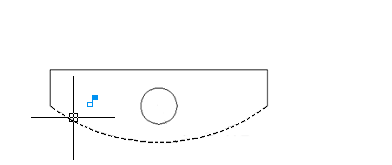
Once applied, constraints permit only those changes to the geometry that do not violate the constraints. This provides a method for exploring design options or making design changes while maintaining the requirements and specifications of the design.
You can apply geometric constraints to 2D geometric objects only. Objects cannot be constrained between model space and paper space.
With some constraints, you specify constraint points on objects instead of selecting the objects. This behavior is similar to that of object snaps, but the locations are limited to endpoints, midpoints, center points, and insertion points.
For example, the Coincident constraint can restrict the location of the endpoint of one line to the endpoint of another line.
The following glyph is displayed on the object as you roll over the object.
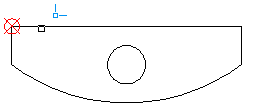
You use this glyph to confirm whether you are specifying the intended point to constrain.
A Fix constraint associates a constraint point on an object, or the object itself with a fixed location with respect to the World Coordinate System.
It is often advisable to specify a Fix constraint at an important geometric feature. This locks the location of that point or object, and prevents geometry from relocating when you make changes to the design.
When you fix an object, the angle of a line, or the center of an arc or circle is also fixed.
Apply Multiple Geometric Constraints
You can apply multiple geometric constraints to objects either manually or automatically.
When you want to apply all essential geometric constraints to a design automatically, you can use AUTOCONSTRAIN with the objects that you select in your drawing. This helps constrain the geometric shape of the design—depending on your design, there might be cases where you need to apply additional geometric constraints.
AUTOCONSTRAIN also provides settings in which you can specify the following options:
To fully constrain the size and proportions of a design, you will later need to apply dimensional constraints.
A geometric constraint cannot be modified, but you can delete it and apply a different one. Several constraint options, including Delete, are available from the shortcut menu that is displayed when you right-click a constraint icon in the drawing.
You can delete all constraints from a selection set in a single operation with DELCONSTRAINT.