You can determine visually what objects are associated with any geometric constraint, or what constraints are associated with any object.
Constraint icons provide information about how objects are constrained. A constraint bar displays one or more icons that represent the geometric constraints applied to an object.

You can drag constraint bars when you need to move them out of the way, and you can also control whether they are displayed or hidden.
Verify the Geometric Constraints on Objects
You can confirm the association of geometric constraints with objects in two ways.
![]()
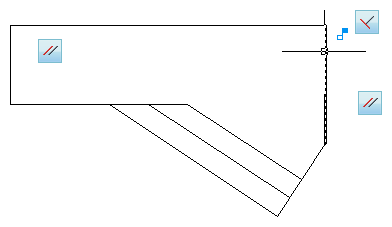
These highlighting features simplify working with constraints especially when you have many constraints applied throughout a drawing.
Control the Display of Constraint Bars
Geometric constraints and constraint bars can be displayed or hidden, either individually or globally. You can do any of the following:
Use the Constraint Settings dialog box to control the types of geometric constraints that are displayed or hidden on constraint bars.
Hiding geometric constraints is useful when you analyze a design and want to filter the display of geometric constraints. For example, you can choose to display the icons for Parallel constraints only. Next, you might choose to display the icons for Perpendicular constraints only.
When you are not working with geometric constraints, it is recommended that you hide them globally.