
Contents
Index
Topic Contents
Previous Topic: Adding an Active Channel to the Desktop
Next Topic: Software Update Channels
 | ||
| ||
| ||
Active Desktop Items
Active Desktop™ items are small Web pages or HTML components, such as a Java applet or an ActiveX™ control, that are displayed directly on the desktop. This document describes how users interact with Active Desktop items, including adding an item to the desktop, removing an item, managing an item subscription, and moving or resizing an item. For further explanation of Active Desktop items, see Creating Active Desktop Items.
Adding an Item to the Active Desktop
Managing Active Desktop Item Subscriptions
Enabling and Disabling Desktop Items
Adding an Item to the Active Desktop
Users can customize their desktop by installing Active Desktop items designed for Microsoft® Internet Explorer 4.0. Users add these items by clicking an Add to Active Desktop button on a Web page, or by using the right mouse button to drag an icon in Internet Explorer's address or title bar to the desktop. Users also have the option of manually specifying a URL for an image or floating frame by selecting the Web option tab in the Display Properties Control Panel and clicking the New button. Items added to the desktop manually by the user will have static content unless the user subscribes to that item. An Active Desktop item can be subscribed to by selecting the item in the Web tab of the Display Properties dialog box and then clicking the Properties button followed by the Subscribe button.
Typically, users will encounter a Web page that offers an Active Desktop item related to the Web publisher's content and a button that, when clicked, adds the item to the users' Active Desktop. The button itself is linked to the item's Channel Definition Format (CDF) file. After clicking the button, the user will be presented with a dialog box (shown below) confirming the creation of this item on the Active Desktop. Once confirmed, Internet Explorer downloads the necessary resources and displays the item on the Active Desktop.
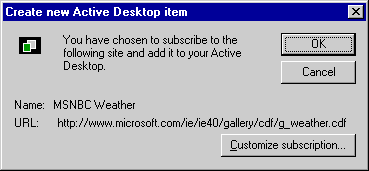
Note If the item doesn't appear on the Active Desktop, position the cursor on the desktop and click the right mouse button to bring up the context menu. Under the Active Desktop menu, make sure the View as Web Page option is checked.
Before confirming the addition of the Active Desktop item, users can modify the item's update schedule by clicking the Customize Subscription button. The user should accept the default schedule set up by the desktop item's publisher whenever possible. The dialog box presented to the user is shown below.
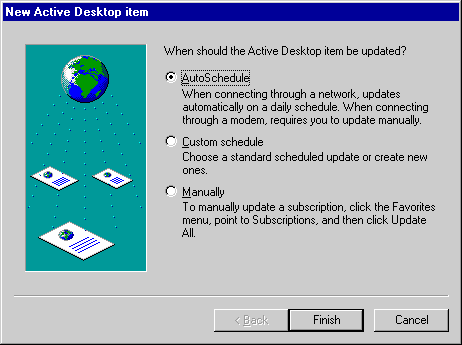
Managing Active Desktop Item Subscriptions
When adding an Active Desktop item with a CDF file to the desktop, a subscription for that item is created in the \Windows\Subscriptions folder. The user can easily access the subscription by selecting the Manage Subscriptions option from the Internet Explorer Favorites menu. Right-clicking the mouse on a subscription brings up the context menu for that item, allowing the user to update the item immediately, delete the subscription, or view and modify its properties. Active Desktop item subscription properties can also be accessed by selecting Properties on the menu on the desktop item itself. This menu bar appears when the cursor is placed near the top of the item.
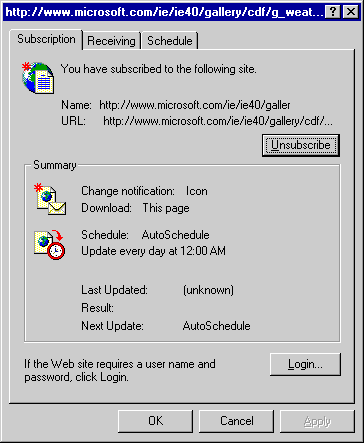
It is important to note that deleting an item's subscription won't remove it from the desktop. To permanently delete an item, users select the Display Properties Control Panel and click the Web tab. From the list of "Items on the Active Desktop," users select the item to be removed and click the Delete button.
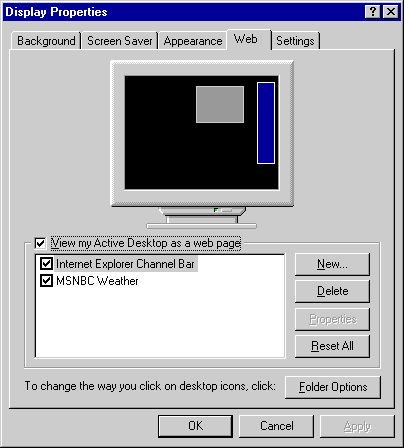
The "New..." button allows users to manually create a desktop item that points to any valid URL. Additionally, a desktop item can be enabled or disabled by clicking the check box to the left of each item in the list.
Moving and Resizing
The user can move or resize any Active Desktop item. To make this feature easily discoverable, move and resize features have been implemented so they become available as soon as the user moves the mouse over an item. To move an Active Desktop item, the user must position the cursor near the top edge of the item to expose a bar. When the bar appears, the user holds down the mouse button on the bar and moves the mouse to reposition the item on the desktop.
This illustration shows an Active Desktop item.
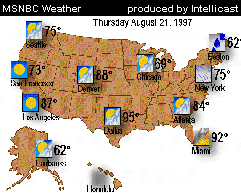
This illustration shows an Active Desktop item with mouseover focus.
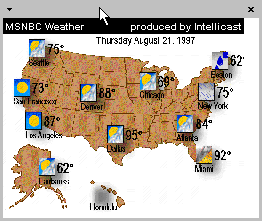
To resize an Active Desktop item, the user positions the mouse cursor over any edge of the rectangular, 2-D HTML layer that contains the item. The cursor then changes to one of the standard directional resize cursors, and the user can drag it to change the size. However, if the desktop item CDF includes one of the CANRESIZE, CANRESIZEX, or CANRESIZEY elements with a value of "No", resizing the item is restricted or disallowed completely. In this case, the resize cursor will only appear for the resize-enabled axis, if one exists.
Enabling and Disabling Desktop Items
Users can disable an Active Desktop item either by unchecking it in the list of desktop items under the Web tab in the Display Properties Control Panel or by clicking the "x" in the bar at the top of the item. This autohide bar appears only when you pause the cursor over the top edge of the item. To reenable an item, users must access the Display Properties Control Panel and click the check box next to the item to be displayed.
Top of Page
© 1997 Microsoft Corporation. All rights reserved. Terms of Use.