Choosing Layers > New Art Media layer; or
Clicking the New
Art Media Layer button ![]() on the Layers palette; or
on the Layers palette; or
Right-clicking on the Layer palette and choosing New Art Media layer from the context menu.
Art Media layers are automatically created when you begin using any of the Art Media tools. In this regard, the layer-creation functionality is similar to the vector tools.
You can also create a new Art Media layer by doing any of the following:
Choosing Layers > New Art Media layer; or
Clicking the New
Art Media Layer button ![]() on the Layers palette; or
on the Layers palette; or
Right-clicking on the Layer palette and choosing New Art Media layer from the context menu.
In the Layers palette, Art Media layers look like this:
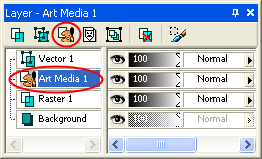
Art Media layers can be converted to Raster layers, but not Vector layers.
Paint strokes applied by the Oil Brush and Palette Knife are, by default, wet in terms of how strokes interact with other strokes by smearing/mixing together. You can, however, choose to dry the Art Media layer at any time. Conversely, you can choose to make a dry Art Media layer wet again:
Choose Layers > Dry Art Media layer (or right click on the Layers palette and choose Dry Art Media layer from the context menu) to dry the strokes applied by the Oil Brush or Palette Knife.
Choose Layers > Wet Art Media layer (or right click on the Layers palette and choose Dry Art Media layer from the context menu) to make dried Oil Brush or Palette Knife strokes wet again.
Note: Both the Dry Art Media layer command and the Wet Art Media layer command can be selectively undone in the History palette.
When creating a new image via the New Image dialog, you can choose to create the image with an Art Media layer. To enhance the realism, additional options include:
Setting a canvas texture on which Art Media pigment will be applied.
Applying a fill color to the texture.
After creating the new image, the texture and/or the fill color can be changed. To do so:
Display the Layer Properties dialog by double-clicking the Art Media layer in the Layers palette, or by highlighting the layer and then choosing Layers > Properties.
Select the Canvas Texture tab.
Modify the texture and/or fill color setting.
Note: New textures applied after you've already applied Art Media tool strokes will not affect these pre-existing strokes, but instead just the strokes applied to the new canvas texture.