When you’re animating a character that's moving through space, it’s hard to evaluate the motion when the character moves out of your view. You can use In Place mode to keep the viewport centered on the moving character.
Use In Place mode:
This is an animation of a biped running. You can see the entire animation, but you’re too far away to really see what's going on.
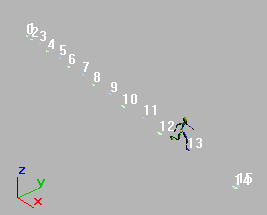
 Choose Zoom Extents Selected from the flyout.
Choose Zoom Extents Selected from the flyout.The viewport zooms to frame the biped, and you can see the pose clearly.
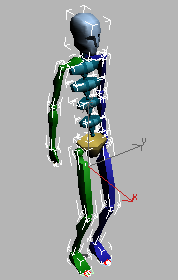
 On the
Biped rollout, click the plus to expand the expansion bar. In the
Modes group, turn on In Place mode.
On the
Biped rollout, click the plus to expand the expansion bar. In the
Modes group, turn on In Place mode.Arc Rotate lets you rotate the viewport while the animation plays.
Since you are using In Place mode, the biped remains in view and never leaves the frame.
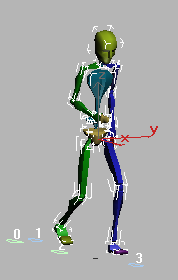
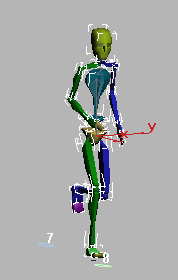
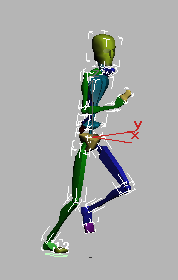
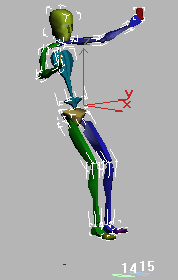
You can use In Place mode when you need to view and adjust the animation of a biped that moves beyond the confines of the viewport.
In Place mode is just a viewing mechanism; it doesn't actually create an in-place animation. To actually change the animation so the biped really stays in the same space, create a dummy object and link the COM to the dummy. Then keyframe the dummy so that the biped stays in the same place as the animation progresses.
To see an example of this, open the file in_place_dummy_final.max.