Props are objects that a biped might be carrying or swinging, such as a sword, spear, or “lightsaber”. They are parametric objects that are included as part of the biped skeleton, so that if you have motion capture data with prop information, there is a place for that information to reside. You can have up to three props saved with the biped.
Props have two parameters for Position Space and Rotation Space that can be keyframed. This makes it easy to have the prop follow the biped's hand, or to switch the prop from one hand to another.
Add a prop to an animated biped:
This procedure starts with a biped sawing a board. You'll create a prop to take the place of the saw.
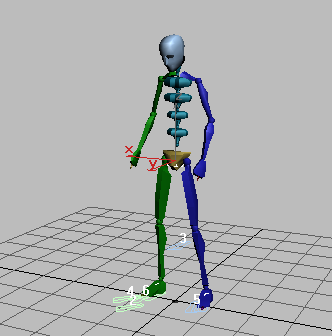
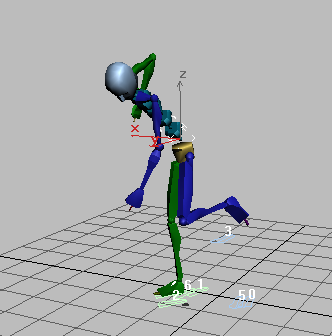
 On the
Biped rollout, click Figure Mode.
On the
Biped rollout, click Figure Mode.In the Perspective viewport, the biped shifts to a different position.
The prop appears at the biped's right hand.

To align and position the prop to the hand, you'll leave Figure mode and set a key for the prop.
The rotation is displayed in yellow in the viewport, and in the Coordinate Display below the viewport.
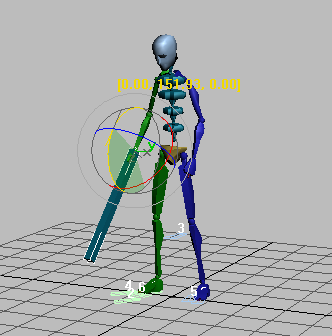
 On the
Key Info rollout, click Set Key.
On the
Key Info rollout, click Set Key.This puts the prop in right-hand rotation space. As the right hand rotates, the prop will follow. Notice that you can't make changes here unless you have set a key.
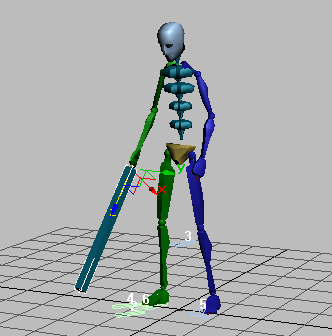
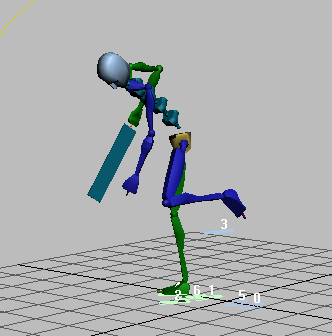
If you like it, save your work to mysawingwood.max.
Animate props switching hands:
This procedure starts with a file of an animated biped. You'll add a prop, and then keyframe it to switch hands to follow the motion.
The biped first holds his weapon in one hand and then swings it with the other.
To create a prop you will go into Figure mode.
 Open
the Motion panel, and on the Biped rollout, turn on Figure Mode.
Open
the Motion panel, and on the Biped rollout, turn on Figure Mode.The prop appears in the viewport beside the biped’s right hand.
The prop follows the movement of the pivot point of the right-hand wrist. To adjust the size of the prop, you can use the Scale transform.
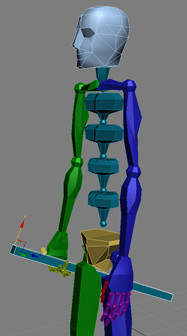
Rotate and move the prop near the palm of the hand.
The prop follows the movement of the right hand throughout the whole animation.

Prop follows the right hand.
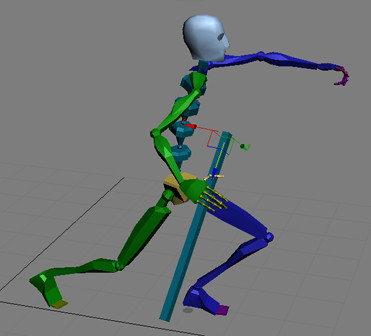
Prop follows right hand for the entire animation.
To make the biped switch hands, you can keyframe the Position and Rotation Space.
This sets a key
This activates the Position and Rotation Space fields.
The prop follows the movement of the right hand until frame 75. It follows the movement of the left hand from 75to the end of the animation.
The prop follows the movement of the hands correctly. The prop follows the right hand until frame 75, then switches and follows the left hand until the end of the animation.

Prop follows the other hand.
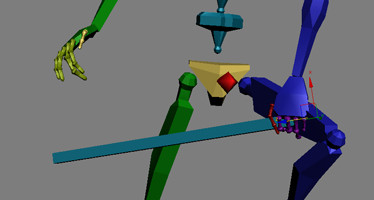
The prop may intersect the leg.

Rotate the hand or the prop to correct.