Once you've created a biped, you need to pose it to match the character model that the biped will control. This is done in Figure mode, which allows you to bend, rotate, and scale parts of the biped to conform to the character mesh. In this lesson, you will adjust a biped to fit a character mesh.
Character meshes are usually built in one of two stances. The most common is with the arms out and the legs slightly spread, like da Vinci's drawing of the Vitruvian Man. Or, the character mesh is built in a resting position with arms at its sides and legs together.
For this lesson, you'll be working with a character named Dr. X.

Left: Dr. X exhibiting the Vitruvian Man stance; right: a resting position.
Set up the lesson:
This scene contains a character mesh named DoctorX.
Build the biped:
Now that you know how to create a biped, you're going to use the character mesh as a template for building the biped that will control Dr. X.
 On the
Create panel, click Systems.
On the
Create panel, click Systems. Turn
on Biped and make sure you can see the Height spinner in the Create
Biped rollout.
Turn
on Biped and make sure you can see the Height spinner in the Create
Biped rollout.This will place the center of mass (COM) roughly at Dr. X's pelvis.

The new biped and Dr. X.
Position the biped:
Once the biped is added to the character mesh, you need to adjust the biped to better match the stance of the mesh. First, you'll adjust the position of the biped within the Dr. X model.
 Click
the Motion panel tab.
Click
the Motion panel tab. In the
Biped rollout, turn on Figure Mode.
In the
Biped rollout, turn on Figure Mode.All changes to the biped's reference pose must be done in Figure mode.
 In the
Left and Front viewports, click Zoom Region and zoom in around the
pelvis of Dr. X.
In the
Left and Front viewports, click Zoom Region and zoom in around the
pelvis of Dr. X.The illustrations show the COM in white and arrows pointing at the center line of the mesh.
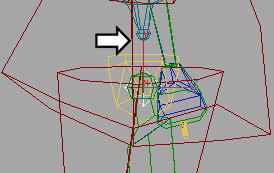
Zoom into Left viewport
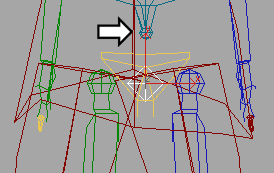
Zoom into Front viewport
 In the
Track Selection Rollout, make sure the Body Horizontal button is
active.
In the
Track Selection Rollout, make sure the Body Horizontal button is
active. Move Dr.X,
the COM, in both the Left and Front viewports so that it lines up
with the vertical center line of the character mesh.
Move Dr.X,
the COM, in both the Left and Front viewports so that it lines up
with the vertical center line of the character mesh.
Bip01 moved in the Left viewport

Bip01 moved in the Front viewport
Adjust the legs:
Next, you'll adjust the legs so they conform with the character's legs. When adjusting legs, you'll want to pay close attention to the key bend points at the knees and ankles.
 Activate
the Front viewport. Enlarge the viewport by pressing Alt+W on the keyboard and click
the Zoom Extents button.
Activate
the Front viewport. Enlarge the viewport by pressing Alt+W on the keyboard and click
the Zoom Extents button. Select
the biped's left thigh, Dr.X L Thigh. This is colored
blue by default, and its name appears in the name field at the top
of the Motion panel when selected.
Select
the biped's left thigh, Dr.X L Thigh. This is colored
blue by default, and its name appears in the name field at the top
of the Motion panel when selected.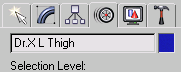
 From
the Track Selection rollout, click the Symmetrical button.
From
the Track Selection rollout, click the Symmetrical button. The biped's right thigh, Dr.X R Thigh is now added to the selection set.
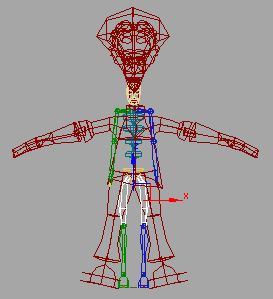
 Click
the Rotate button and make the following rotations:
Click
the Rotate button and make the following rotations:
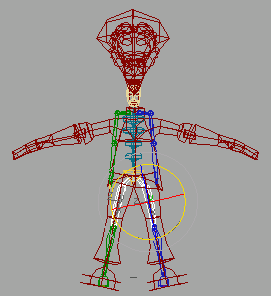
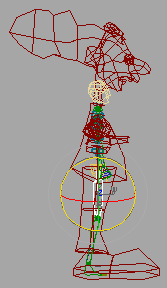
 On the main toolbar, choose
Select And Non-Uniform Scale. Scale the thighs along the X-axis
until they match the skin model: about 85 percent.
Type in the value or use the spinners while viewing the results
in the viewport.
On the main toolbar, choose
Select And Non-Uniform Scale. Scale the thighs along the X-axis
until they match the skin model: about 85 percent.
Type in the value or use the spinners while viewing the results
in the viewport.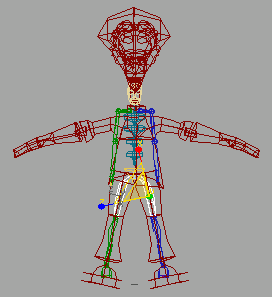
Page Up and Page Down are quick shortcuts for moving up and down the hierarchy. Since both thighs were selected, now both calves are selected once you’ve pressed Page Down.
This aligns the biped's ankles more closely with the ankles of the character mesh.
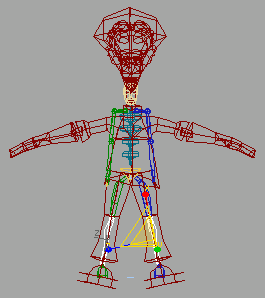
The Left view of the scaled thighs and calves.


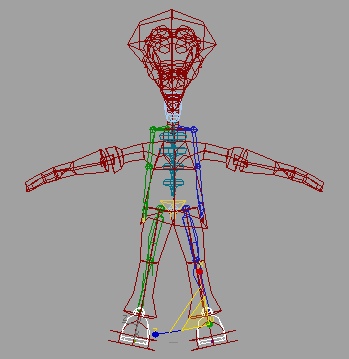
Rotate the feet to fit the mesh.
The procedures you've just completed give you an idea of what it takes to align a biped to a mesh, and that patience is the key to this process. This character still needs work, such as the feet need to be adjusted as well as the entire upper body. If you want, read the following tips for biped alignment, then use the same procedures to experiment with aligning the rest of the biped. Otherwise, continue to the next lesson.
Here are some tips that may help when adding a biped to a character mesh.
For a more detailed look at posing a biped, see the lesson Aligning the Biped to the Model .