The toy you are going to make will have a non-uniform mass distribution, which, in this case, means that most of its mass will be centered about its base. This will have the effect that the toy will not roll or fall over, but will try to right itself, and will wobble around. This behavior is possible because the primitives in a compound rigid body can have different masses. All you have to do is add a small, heavy object inside the bottom of the toy and most of its mass will reside there.
Continue using the scene from the previous lesson, or open reactor_intro_6.max from \tutorials\reactor.
Complete the toy:
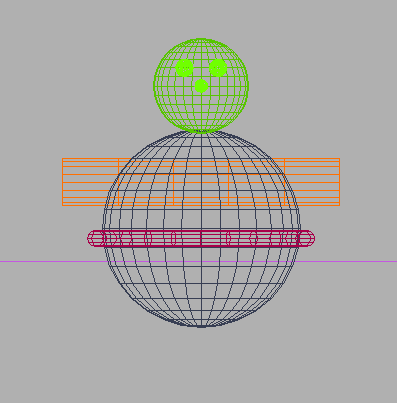
Front view of completed toy geometry
 .
.Since these spheres won't play a large part in the simulation, you can treat them as very simple geometry to speed up the simulation.
You can keep the torus's simulation geometry as Mesh Convex Hull, or you could create a copy and simplify it as a proxy, as you did with the cylinder.
Change the mass distribution for a rigid body:
This allows you to select the individual primitives within the group to edit their rigid body properties.
You do this because you are going to add a heavy object to the group, and it is this mass that you really want to affect the object's motion.
 Click
Preview Animation and you will see that all of the new objects have
been added to the compound rigid body.
Click
Preview Animation and you will see that all of the new objects have
been added to the compound rigid body.The toy should fall, though it won't yet have the correct behavior. If the object doesn't fall, you might not have given a mass to all of the objects in the rigid body and, as a result, one of the primitives is fixed. To fix this, close the preview window and check the mass of each of the objects in the group.
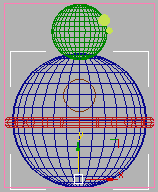
 On the
Rigid Body Properties dialog, give the box a mass of 300.0.
On the
Rigid Body Properties dialog, give the box a mass of 300.0. Click
Preview Animation and examine the behavior of the toy.
Click
Preview Animation and examine the behavior of the toy.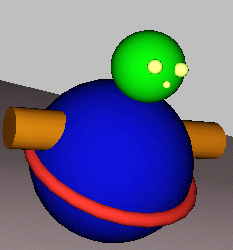
The toy slides down the box and tips over as before, but it tilts backward as though to right itself. The high mass in the box at the base of the toy has lowered the group's center of gravity.
Save your file as my_reactor_intro.max, and experiment with flattening out the plane and scaling it up.