Controlling Particle Animation

Creating Explosions

Adding Motion Blur

Setting Visibility Keys to Make the Asteroid Disappear
The
asteroid particle system explodes into pieces; however, the original
asteroid object is still visible in the scene. To make the explosion
seem more realistic, the original object needs to disappear as it
explodes.
Setup:
- Continue
working with the previous file, or open exploding_asteroid_with_particles.max.
Create
a visibility key:
-
 Go to
frame 11 and turn on Auto Key.
Go to
frame 11 and turn on Auto Key. - To
select the asteroid, press H to
open the Select Objects dialog, and select Sphere01. Click
Select. Then right-click and choose Properties from the quad menu.
- In
the Object Properties dialog > Rendering Control group, right-click
the Visibility spinner arrows to set this value to 0.0.
A red outline
appears around the spinner arrows to indicate an animation key has
been set.
- Click
OK to close the Object Properties dialog.
-
 Turn
off Auto Key.
Turn
off Auto Key.
Adjust
the new visibility keys:
- In
the track bar, under the time slider, right-click the key at frame
0. Choose Sphere01: Visibility.
- If
necessary, set the Value to 1.0.
- Change
the Out interpolation to Stairstep.
This will
make the object visible until the next key.
- Drag
the time slider and observe the animation in the viewport.
The asteroid
disappears and the fragments fly outward.
- Close
the key dialog by clicking the X button in its title bar.
Render
a frame to preview the explosion effect:
- Right-click
a viewport and choose Unhide All.
The planes
are now visible again.
- Go
to frame 21.
-
 On the
toolbar, click Quick Render.
On the
toolbar, click Quick Render.The single
image shows you what the effect will look like so far. Verify that the
asteroid is invisible, and that only the particle fragments and
the explosion planes are rendering.
 Go to
frame 11 and turn on Auto Key.
Go to
frame 11 and turn on Auto Key. Turn
off Auto Key.
Turn
off Auto Key.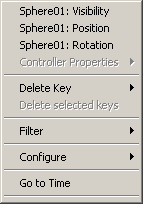
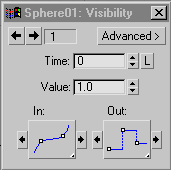
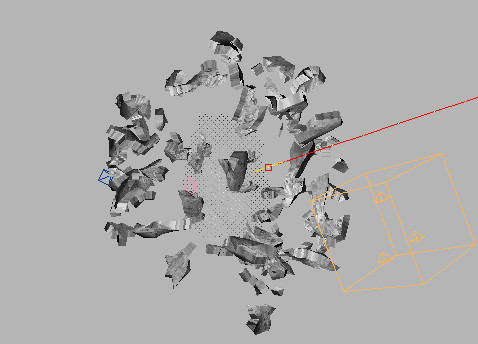
 On the
toolbar, click Quick Render.
On the
toolbar, click Quick Render.