Introduction to Materials and Mapping

Introduction to Materials and Mapping

Assigning Materials to Objects

Accessing Materials
When
you work with 3ds Max, you
access materials from three different places: from the Material
Editor, from scenes, or from an external collection of predesigned
materials called a material library. The next exercise
shows you how to load materials from a material library into the
Material Editor.
The files for this lesson can be found in the \tutorials\intro_to_materials folder.
Load
a material library:
- Start
or reset 3ds Max.
If you receive the dialog asking if you really
want to reset the program, answer Yes.
- Open intro_materials.max.
- Press
the M key on your
keyboard to open the Material Editor.
The sample slot in the upper-left corner has
a white border around it, indicating that it is active.
- Right-click
the active sample slot. From the right-click menu, choose 5 x 3
Sample Windows. The sample palette redraws to display 15 slots.
-
 On the
Material Editor toolbar, click Get Material.
On the
Material Editor toolbar, click Get Material.The Material/Map Browser appears.
- In
the Material/Map Browser > Browse From group, choose Mtl Library
(Mtl stand for “Material.”)
- In
the File group, click Open.
The default Material Library, 3dsmax.mat,
is displayed. A number of others might be listed as well.
- In
the Open Material Library dialog, navigate to the \tutorials\intro_to_materials directory
and choose stillife.mat.
The names of the materials appear in a list.
-
 On the
Material/Map Browser toolbar, click View List+Icons.
On the
Material/Map Browser toolbar, click View List+Icons.A thumbnail of each material appears next to
its name.
Transfer
materials to the Material Editor:
- On
the Material/Map Browser, click the material named orange.
A larger thumbnail of the Orange material appears
in the preview window.
- Drag
the thumbnail from the Browser to the active sample slot in the
Material Editor. You can drag it from either the preview window
or the list of materials.
The material appears in the sample slot. The
name orange appears in the drop-down
list just below the palette.
- Click
the next sample slot to the right. The slot becomes active.
- On
the Material/Map Browser, double-click shiny apple.
The shiny apple material appears in
the second sample slot.
- Scroll
the Material/Map Browser to the bottom of the list, if necessary.
- Drag
the wood countertop material from
the list to the third sample slot.
The third sample slot activates, displaying
the wood countertop material.
Get
materials from a MAX file:
You can just as easily get materials from MAX
scene files as from material libraries. The procedure is nearly
the same.
- Activate
the sample slot to the right of the wood countertop material.
- On
the Material/Map Browser, check that Browse From is still set to
Material Library.
- Choose
Open from the File group.
- Pull
down the Files Of Type list and choose 3ds Max (.max,.chr) instead
of .mat.
- Navigate
to the \tutorials\still_life folder,
then open Still_life_animated.max.
- Double-click
the material named leaf.
The leaf material is transferred from the MAX
file to the Material Editor.
Get
materials from objects in the scene:
There is a material already at work in this
scene, but it is not in the Material Editor. It is applied to all
the objects in the scene, so that they look like they are all made
of the same substance. You can transfer the material from the scene
to the Material Editor using the eyedropper cursor to sample the
material.
- Activate
the fifth sample slot in the top row of materials.
-
 In the
Material Editor, click Pick Material From Object. The button is
located next to the material name, below the top row of icons (under
the sample slots).
In the
Material Editor, click Pick Material From Object. The button is
located next to the material name, below the top row of icons (under
the sample slots). - Use
the eyedropper to click any object in the viewport.
The material, beige putty,
appears in the sample slot. Because the material is currently assigned
to objects in the scene and in the Material Editor, the corners
of the sample slot display triangles. In 3ds Max parlance, this is called
a "hot" material.
NoteIf
the triangular corners are hollow, this indicates the material is
assigned to the scene. If the corners are solid, it means an object
that has been assigned the material is currently selected.
For
practice:
- Transfer
the rest of the materials from the material library into the Material
Editor. Arrange them in a way that makes sense to you.
- To
copy and move a material, drag the sample to a new slot.
-
 To remove
a material from a sample, click Reset Map/Mtl To Default Settings.
To remove
a material from a sample, click Reset Map/Mtl To Default Settings. - To
view more sample slots, use the scroll bars at the right and bottom
of the sample palette, or change the right-click settings to 6 X
4 Sample Windows.
NoteWhile
the sample palette can show you 24 samples at any one time, there
is no limit to the number of materials a scene can contain. Once
you assign a material to an object, you can reset that sample in
the palette and a new material created without affecting the original
material.
-
 Pan
the sample palette by dragging in between the slots.
Pan
the sample palette by dragging in between the slots. - To
examine a material up close, double-click the sample slot, or right-click
the slot and choose Magnify.
- Save
your file as mymaterials1.max
.
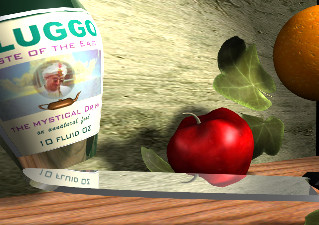
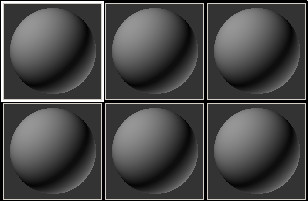
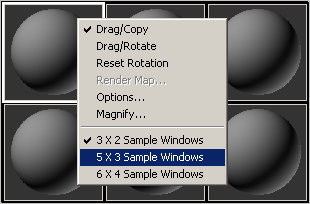
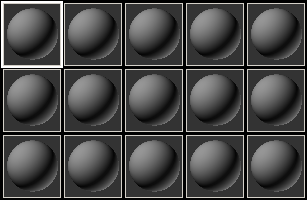
 On the
Material Editor toolbar, click Get Material.
On the
Material Editor toolbar, click Get Material.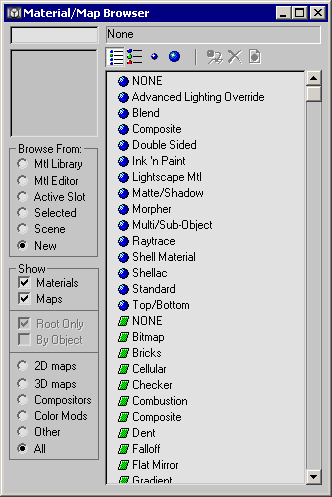
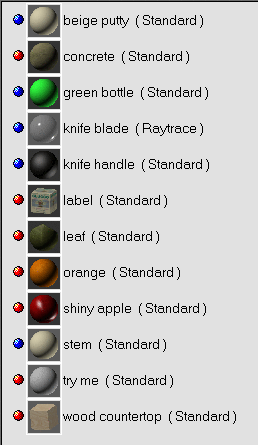
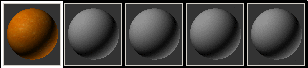
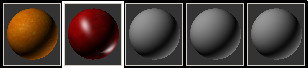
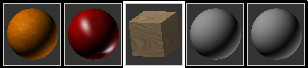

 In the
Material Editor, click Pick Material From Object. The button is
located next to the material name, below the top row of icons (under
the sample slots).
In the
Material Editor, click Pick Material From Object. The button is
located next to the material name, below the top row of icons (under
the sample slots). To remove
a material from a sample, click Reset Map/Mtl To Default Settings.
To remove
a material from a sample, click Reset Map/Mtl To Default Settings.  Pan
the sample palette by dragging in between the slots.
Pan
the sample palette by dragging in between the slots.