In this lesson, you'll learn how to create a different motion clip from an existing clip so you can use it in a motion flow network. You'll take an existing motion clip and convert it from freeform to footstep animation. Then you'll alter the motion somewhat, convert it back to freeform animation, and insert it as a new clip into the shared motion flow network.
Set up this lesson:
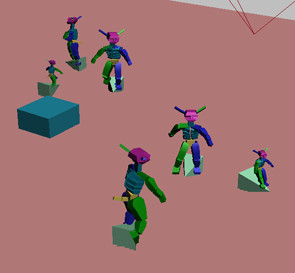
In the previous lesson, you might have noticed that some of the turns taken by the panda characters seem too extreme. That's because the bipeds are limited to the motion clips available to them in the motion flow network. For best results in your biped-based crowd simulations, provide as many different appropriate motion clips as possible.
Examine an existing motion clip:
The original black-and-white panda stands motionless in the scene.
 Select
any part of the biped and go to the Motion panel.
Select
any part of the biped and go to the Motion panel. From
the Biped rollout, click Load File and load panda_walk.bip.
Play the animation.
From
the Biped rollout, click Load File and load panda_walk.bip.
Play the animation.The panda takes several steps in a straight line.

This motion consists entirely of freeform animation. In general, it is easier to use freeform clips in a crowd simulation because they minimize clutter in the viewports. However, for editing motion data, it is much easier to work with the motion if you convert it to footsteps first.
Convert freeform animation to footsteps:
 In the
Biped rollout, click Convert. The Convert to Footsteps dialog opens.
In the
Biped rollout, click Convert. The Convert to Footsteps dialog opens.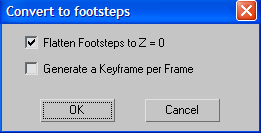
 If footsteps
don't appear in viewports, click the expansion bar on the Biped
rollout to unhide the Display Group, and click the Show Footsteps.
If footsteps
don't appear in viewports, click the expansion bar on the Biped
rollout to unhide the Display Group, and click the Show Footsteps.
The converted freeform animation now appears as a simple series of editable footsteps.
Edit the footsteps:
 In
the Biped rollout, turn on Footstep mode.
In
the Biped rollout, turn on Footstep mode.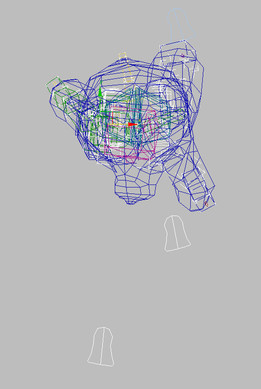
In the Top viewport, you can see the footsteps bend subtly to the left. The biped updates to reflect the edited footsteps.
Now, you'll convert the edited footsteps back to freeform animation and save the motion as a separate motion clip.
Convert footsteps to freeform animation:
 Turn
off Footstep mode.
Turn
off Footstep mode. Click
Convert to open the Convert to Freeform dialog.
Click
Convert to open the Convert to Freeform dialog.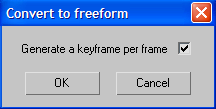
The edited footstep motion is converted back to freeform animation.
 In the
Biped rollout, click Save File, and save the motion clip as my_panda_walk_L10.bip.
In the
Biped rollout, click Save File, and save the motion clip as my_panda_walk_L10.bip.Modify the motion flow network:
Next, you'll modify the motion flow network by adding the new moderate turn motion. You'll then create additional transitions between the new clips and the existing clips.
 Open
the Motion panel. On the Biped rollout, make sure that Motion Flow
Mode is turned on.
Open
the Motion panel. On the Biped rollout, make sure that Motion Flow
Mode is turned on. On the
Motion Flow rollout, click Show Graph.
On the
Motion Flow rollout, click Show Graph. On the
Motion Flow Graph toolbar, click Create Clip. Click in an empty
place near the bottom of the graph to place an empty clip. Right-click
an empty part of the graph to turn off Create Clip mode.
On the
Motion Flow Graph toolbar, click Create Clip. Click in an empty
place near the bottom of the graph to place an empty clip. Right-click
an empty part of the graph to turn off Create Clip mode.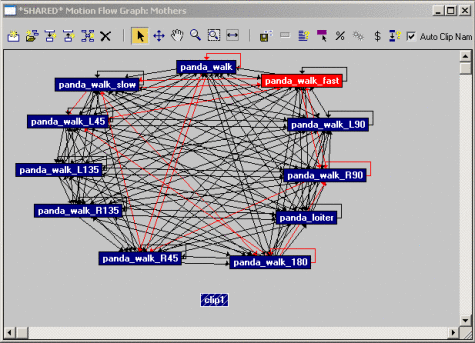
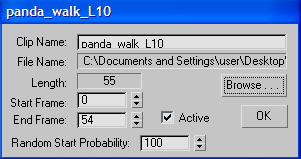
 Draw
a selection region around all clips and transitions to select them,
and click Create All Transitions in the Motion Flow Graph toolbar.
Click Yes on the dialog that appears.
Draw
a selection region around all clips and transitions to select them,
and click Create All Transitions in the Motion Flow Graph toolbar.
Click Yes on the dialog that appears.Transitions are created between the new clip and all other existing clips.
 In the
Motion Flow rollout, click the Save File button. Save the motion
flow network as my_panda_crowd_multiple.mfe. Close
the Motion Flow Graph.
In the
Motion Flow rollout, click the Save File button. Save the motion
flow network as my_panda_crowd_multiple.mfe. Close
the Motion Flow Graph.The new motion clip is integrated into the crowd motion.
Save your work as my_biped_crowds05.max
In your work with the panda crowd simulation, you might have noticed that the baby pandas don't walk properly. This sometimes occurs when clips made for a specific biped (such these clips, which were made for the father panda) are used with a different-sized biped.
You can solve this problem by loading each motion clip onto the baby panda, and working with the motion to make it work for that biped. You would then create a new motion flow network with the new clips, and apply it to the baby pandas in the crowd scene.
When working with the motion clips, you might have to deactivate footsteps and create new keys for them. If you create new keys for the footsteps, you will lose the arm motion currently in the clip. To keep the arm motion, copy the biped arm motion to a track before working with footsteps, then paste the arm tracks back to the biped before saving the BIP file.
To see another version of the crowd simulation that uses different clips and a new motion flow network for the baby pandas, load the file tut_biped_crowds06.max.