The Crowd object lets you assign behaviors to delegates. This lesson teaches you how to add the Crowd and Delegate objects and make them work together. You'll add a behavior and assign it to the smallest possible crowd: a single delegate.
Create a delegate:
 On the
Create panel, click Helpers.
On the
Create panel, click Helpers.By default, the tip of the pyramid-shaped delegate object is its front; it helps to think of it as an arrowhead pointing in the direction it wants to go. Adding a delegate in the Top viewport points it forward, in terms of the default world orientation.
Create a crowd object:
The Crowd helper object is also available from the Helpers > Object Type rollout.
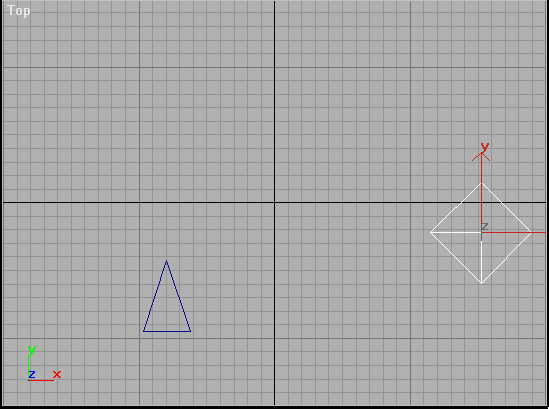
Delegate and Crowd helper objects in Top viewport
The size, position, and orientation of the Crowd object are not important. Be sure to make it easily accessible, because you'll be selecting it frequently as you work with crowd simulation.
Add a behavior:
You'll add a behavior and apply it to the delegate. The easiest behavior to use is the Wander behavior.
 Go to
the Modify panel, which shows rollouts for the Crowd object.
Go to
the Modify panel, which shows rollouts for the Crowd object.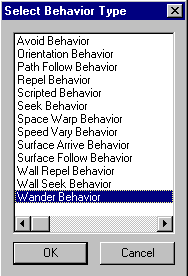
The default name of the behavior, Wander, appears in the list at the bottom of the Setup rollout, and a new Wander Behavior rollout appears in the Modify panel below the Setup rollout. You can find a full explanation of its parameters in the 3ds Max User Reference, in the Crowd Animation User Interface chapter.
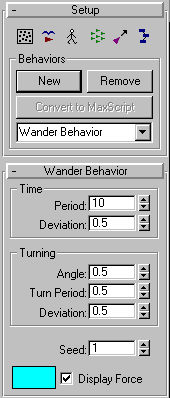
When you have multiple behaviors in a scene, this rollout shows the type and parameters for the current behavior, as indicated in the list.
The name doesn't change in the behavior's rollout title. The rollout title always displays the name of the behavior type.
Assign the behavior:
Next, you'll apply the behavior to the delegate.
 On the
Setup rollout, click the Behavior Assignments button.
On the
Setup rollout, click the Behavior Assignments button.This dialog lets you group delegates into teams and assign behaviors and cognitive controllers to delegates and teams. You'll cover the more advanced functionality in later lessons.
When you select both a delegate and a behavior, the New Assignment button becomes available. This vertical button, situated between the Assignment Design and Behavior Assignments group, is shown as a column of right-pointing arrows.
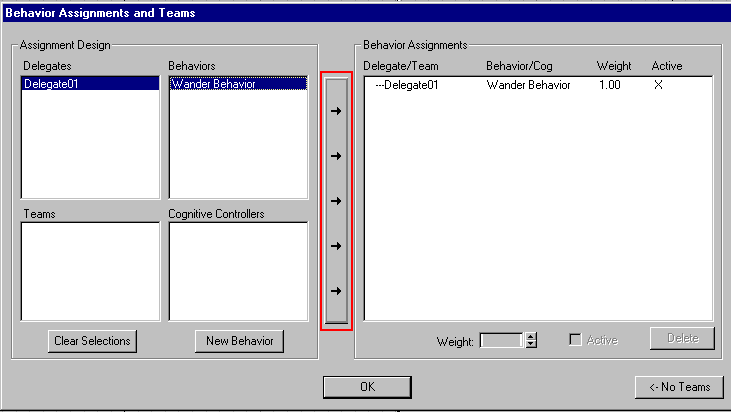
The New Assignment button, outlined in red
The assignment is added to the list in the Behavior Assignments group. By default, it has the highest available Weight value of 1.0 and is active.
Solve the simulation:
You're now ready to solve the simulation. During the solution, the software generates animation keys for delegates to which you've assigned behaviors.
The software solves the simulation, while the bar graph under the Solve button shows its progress. As a result, the delegate wanders randomly around on the world grid.

The wandering delegate's trajectory
 Play
the animation.
Play
the animation.You might need to change viewport settings to see the delegate throughout the animation.
Here are some things to try:
 To save
time, turn on the Keyboard Shortcut Override Toggle, and then press
the
S
key
to run a solution when the Modify panel is active.
To save
time, turn on the Keyboard Shortcut Override Toggle, and then press
the
S
key
to run a solution when the Modify panel is active.Now that you've learned the basic features of the crowd system, you can work with real crowds that contain more than a single delegate.