Speech-to-Text Captions
|
Scan QR codes with a mobiledevice to view online video tutorials. An Internet connection is required to view online content. |
Captions: Speech to Text
|
Captions: Make Videos Searchable
|
The Speech-to-text feature automatically creates captions from voice narration or audio on the timeline.
Capitalization and punctuation are not added during the Speech-to-text process.
Windows Speech Recognition software is not installed on computers running Microsoft Windows XP. You can download and install this free software from the Microsoft website. Once Speech Recognition software is properly installed, you are able to use the Speech-to-Text feature in Camtasia Studio.
Training for Speech Recognition Accuracy
Windows Speech Recognition provides recognition accuracy that improves with each use as it adapts to your speaking style and vocabulary.
For more accurate speech-to-text transcription of your audio recordings, go through the Voice Training tutorials provided with the Speech Recognition software. However, even with training, it is best to review all captions and edit them to ensure accuracy.
The Speech-to-text voice training works best with audio created from the voice used in the training. If you import audio files from a person who has not completed the voice training on the computer used for captioning, the captions are not as accurate and require more extensive editing.
Tips Dialog
When you click the Speech-to-text button, you see the following tip dialog.
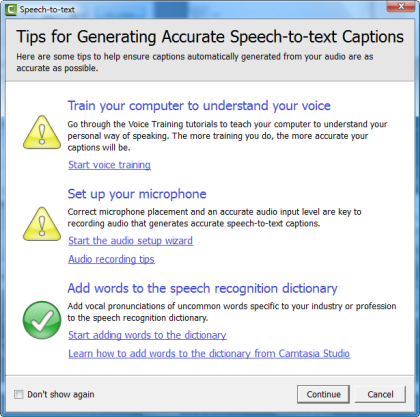
This tip dialog contains several important links that help you get the most out of the Speech-to-text feature including access to the voice training tutorials, tips for getting the best audio quality, and procedures for adding words to the Speech-to-text dictionary.
Add Captions Using Speech-to-Text
Capitalization and punctuation are not added during the Speech-to-text process.
- Click the Captions tab. The Captions task page appears.
- Click the Speech-to-text button.
- To caption a particular section of the timeline, make a selection with the playhead. Right-click the selection and select Speech-to-text.
- Read the tip that appears then click Continue.
- If there are multiple audio files on different tracks, you are prompted to select the audio track to be transcribed. Select the track and click Continue.
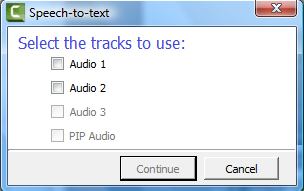
- The Preparing audio for transcription dialog appears. When the transcription is complete, the captions appear on the timeline
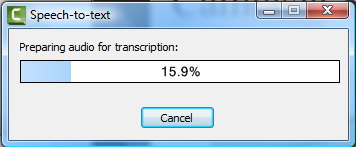
- .When the audio is ready, the transcription begins.
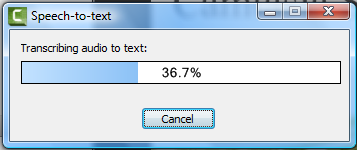
- Once your captions are on the timeline, proofread and edit all captions and add capitalization and punctuation such as periods and commas.
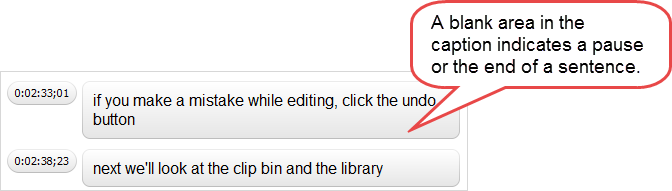
- Double-click a caption to open it in the Captions task page for editing.
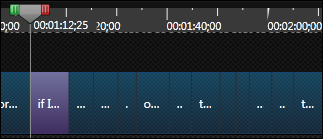
To add Speech-to-text captions for a specific area of the timeline, use the playhead to make a timeline selection. Right-click the selection and select Speech-to-text from the menu.

 Online Videos Available
Online Videos Available

