Zoom and Pan
|
Scan QR codes with a mobile device to view online video tutorials. An Internet connection is required to view online content. |
Zooming: Quality Concepts
|
Animations: In-Depth
|
The Zoom-n-Pan tab offers a quick way to add zoom in, zoom out, and pan animations to the timeline.
Add zoom and pan animations to:
- Improve viewing when producing the final video at dimensions smaller than the source clip.
- Focus on important actions within the video, such as typing in a text field or selecting an option in a large application.
- Move from area to area when the editing dimensions are large.
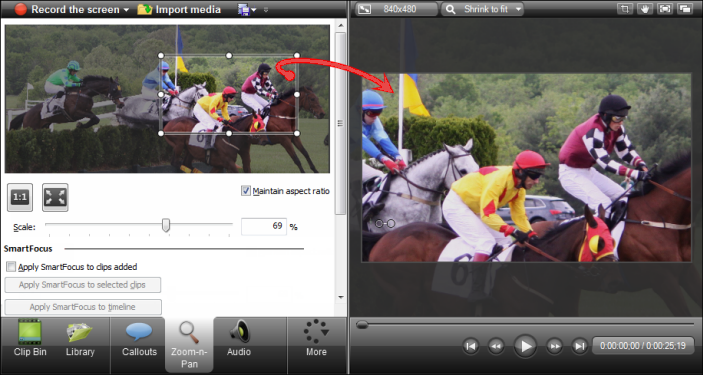
Continue with
- To Add a Zoom Animation
- To Add a Pan Animation
- To Delete a Zoom Animation
- To Adjust the Timing of the Zoom Animation
- Zoom-n-Pan Tab Options
- Apply Easing to an Animation
Add a Zoom Animation
- In Editor, click the Zoom-n-Pan tab.
- The Zoom and Pan task page appears. Position the playhead on the timeline where the zoom animation will be added.
- Move and resize the zoom rectangle to get the desired zoom effect. The zoom animation is automatically added to the timeline.
- Drag the end of the zoom animation to adjust the effect's duration.
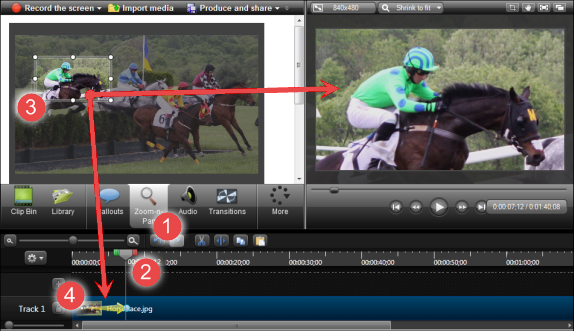
Add a Pan Animation
A Pan animation moves the video from side-to-side or up and down. When panning, the pan animations are all the same size.

To add a pan animation, you first need to add a zoom animation.
- In Editor, click the Zoom-n-Pan tab.
- The Zoom and Pan task page appears. Move and resize the zoom rectangle to get the desired zoom effect. The zoom animation is automatically added to the timeline. This first animation will be used to create the pan animations.
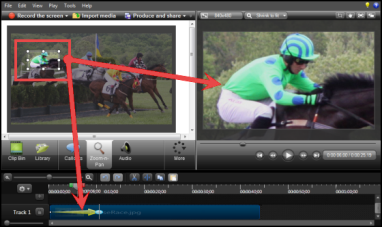
- Right-click the animation on the timeline and choose Copy.
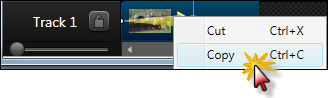
- Position the playhead on the timeline where the new pan animation will be added. This needs to be a location after the zoom animation.
- Right-click the timeline and choose Paste. The pan animation is added to the timeline.
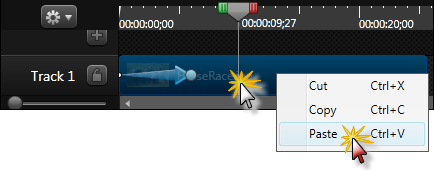
- To add another pan animation, repeat steps 4 and 5.
Delete a Zoom Animation
- On the timeline, click to select the zoom animation to be deleted. When selected, the zoom animation is yellow.

- Press Delete on the keyboard or right-click the animation and select Delete from the context menu.
Adjust the Timing of the Zoom Animation
The timing of the zoom animation determines how long it takes to zoom in, zoom out, or pan.
- Click to select the zoom animation to be adjusted. When selected, the zoom animation is yellow.

- Drag the beginning or end of the animation in either direction to change the duration.
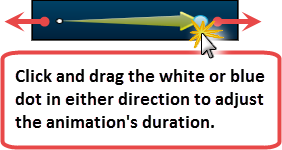
Apply Easing to an Animation
Easing simulates acceleration and deceleration by applying the "look and feel" of friction and gravity. The addition of easing on an animation can positively affect the look of the animation since it appears smoother and more natural to the viewer. Animations without easing can look jerky and stops and starts can be too quick making them appear robotic.
Turn Easing on by Default for all Animations
By default, easing for animations is turned off. To turn easing on making it the default setting for all animations:
- From within Editor, choose Tools > Options.
- The tabbed Options dialog box appears. Change the Default animation easing setting to Exponential In/Out.
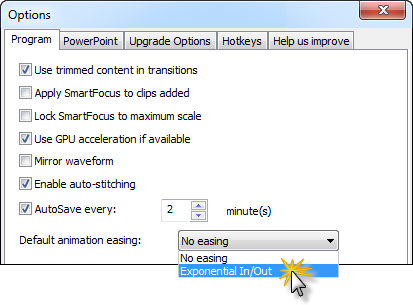
- Click OK.
Turn Easing On or Off for an Animation on the Timeline
- Click an animation on the timeline to select it. When selected, the animation is yellow.
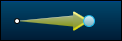
- Right-click the animation and choose No easing or Exponential In/Out from the menu.
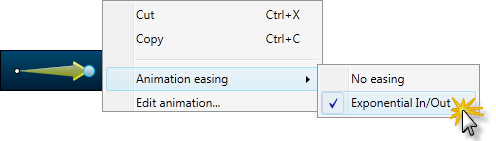
Zoom-n-Pan Tab Options
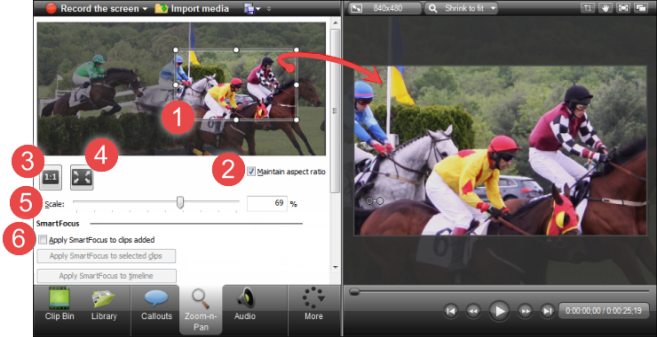

|
Zoom rectangle |
The rectangle in the Preview Window indicates the position of the zoom animation within the video. To change the zoom position, click and drag the rectangle. |

|
Maintain aspect ratio | Maintain the same aspect ratio for the zoom rectangle as it is sized. |

|
Scale for Best Quality | Click  to clear the zoom animation and set the media dimensions to 100% scale. to clear the zoom animation and set the media dimensions to 100% scale. |

|
Full Screen | Click |

|
Scale |
The zoom scale indicates the zoom percentage for a zoom and pan animation. To change the zoom scale:
|

|
SmartFocus |
Automatically generate zoom and pan animations for TREC or CAMREC (Camtasia Studio version 8.3 and earlier), recordings on the timeline. Continue with Auto Zoom and Pan with SmartFocus™. |

 Online Videos Available
Online Videos Available

