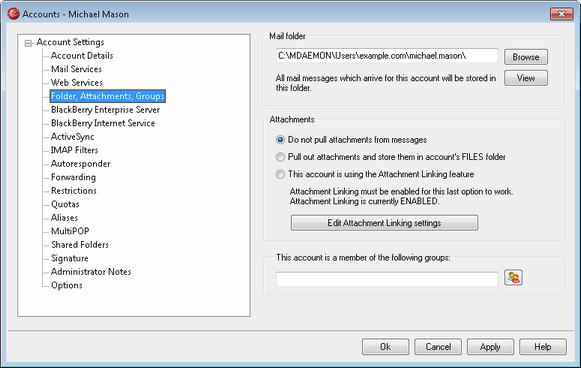
Mail Folder
Enter the folder where you wish to store this account's email messages. When creating a new account, the default location of this folder is based on the Mail folder template designated under: New Account Default » Mailbox.
Attachments
Do not pull attachments from messages
If this option is selected, attachments will not be extracted from the account's messages. Messages with attachments will be handled normally, leaving the attachments intact.
Pull out attachments and store them in the account's FILES folder
If set, this option causes MDaemon to automatically extract any Base64 MIME embedded file attachments found within incoming mail messages for this account. Extracted files are removed from the incoming message, decoded, and placed in the account's \Files\ subfolder. A note is then placed within the body of the message, stating the names of the files that were extracted. This option does not provide a link to the stored attachments, therefore the user would need the appropriate network access rights to retrieve them.
This account is using the Attachment Linking feature
This option causes attachments to be extracted from the account's incoming messages and stored in the location designated on the Attachment Linking dialog. URL links are then placed within the body of the message, which the user can then click to download the files. For security these URL links do not contain direct file paths. Instead they contain a unique identifier (GUID) that the server uses to map the file to the actual path. This GUID map is stored in the AttachmentLinking.dat file.
|
If this option is selected but the Attachment Linking feature is disabled on the Attachment Linking dialog, then attachments will not be extracted. |
Edit Attachment Linking settings
Click this button to open the Attachment Linking dialog.
Groups
This account is a member of the following groups:
Use this box to add the account to one or more account Groups. Separate each group with a space, or use the Account icon to browse a list of available Groups.
See: