To change the Winsteps control & data directory/folder from a short-cut icon:
![]()
Use an existing short-cut to Winsteps (e.g., on your Start menu or Desktop)
or create a new short-cut to Winsteps by right-clicking on Winsteps.exe, SendTo, Create shortcut
Right-click the short-cut to Winsteps
Click on "Properties"
Select "Shortcut"
Type the desired directory into "Start in"
Click on "Apply"
Altering the Initial Settings
1) Pull-down the "Edit" menu
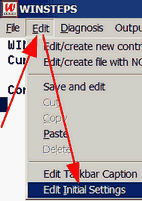
2) Click on "Edit initial settings"
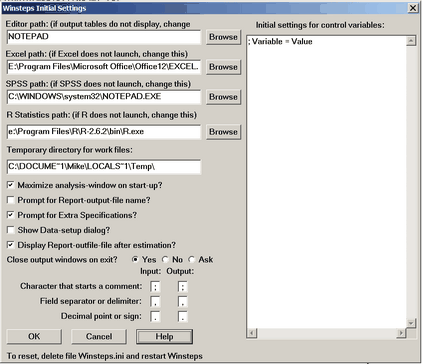
3) The Settings display. If this is too big for your screen, see Display too big.
(1) Editor path: Editor=NOTEPAD
This specifies the word processor or text editor that is to be used by Winsteps. It is usually your Windows text editor. If Output Tables do not display, please change this text editor. You can make WINSTEPS use your own text editor or word processor by changing the Editor in Edit initial settings or editing Winsteps.ini in your Winsteps folder. Put the full pathname of your editor in place of Notepad, e.g.,
for WordPad it could be: "C:\Program Files\Windows NT\Accessories\wordpad.exe"
for Word 6.0, it could be: "C:\MSOFFICE\WINWORD\WINWORD.EXE"
You can find the full path to your word processor by doing a "Find" or "Search" for it from the "Start" menu. Useful replacements for Notepad include WordPad, PSPad, TextPad and UltraEdit.
(2) Excel path: Excel=C:\Program Files\Microsoft Office\Office\EXCEL.EXE
This provides a fast link to Excel from the File pull-down menu. The path to any program can be placed here. If Winsteps does not find Excel automatically, please go to the Windows "Start" menu, do a "Find" or "Search" for "Files and Folders" to locate it, and enter its path here. It is not part of Winsteps, and may not be present on your computer.
(3) SPSS path: SPSS=C:\SPSS.EXE
This provides a fast link to SPSS from the File pull-down menu. The path to any program can be placed here. If Winsteps does not find SPSS automatically, please go to the Windows "Start" menu, do a "Find" or "Search" for "Files and Folders" to locate it, and enter its path here. It is not part of Winsteps, and may not be installed on your computer.
(4) Temporary directory for work files: Temporary directory="C:\Temp\"
Temporary Output and Table files are placed:
(a) In the same directory as your Input file (if possible)
or (b) in the "Temporary directory", which is ordinarily "C:\TEMP"
Other temporary files are placed in the "Temporary directory."
Files ending "....ws.txt" can be deleted when Winsteps is not running.
If the temporary directory does not change when you type in a new one, and click OK:
1. The desired temporary folder does not exist: please create it.
2. You do not have write permission for the desired temporary folder: please give yourself write-permission
3. You do not have write-permission for Winsteps.ini in the Winsteps.exe folder: please give yourself write-permission
You could also:
1. Change the Windows temporary folder: how_do_i_change_the_location_of_windows_temporary_files
2. Delete Winsteps.ini in the Winsteps.exe folder
3. Launch Winsteps
(5) Maximize analysis-window on start-up? When checked, the analysis window is displayed maximized (filling your screen). Unchecked, the window size is normal (big enough for practical purposes).
(6) Prompt for output file name? With an unchecked box, this specifies that your standard report output file will be a temporary file.
A checked box produces a prompt for a file name on the screen. You can always view the Report output file from the Edit menu, and save it as another file.
(7) Prompt for Extra Specifications: unchecked specifies that there will be no extra specifications to be entered.
(8) Show Data-setup dialog? When the box is checked the Data-setup dialog box displays.
(9) Display the Report Output File? When checked, this automatically shows the report output file if TABLES= or TFILE= is in the Control file or at Extra Specifications.
(10) Close output windows on exit? Closeonexit=Ask
This choice can be overridden when Winsteps stops.
(11) Character that starts .... SIGNS=;;,,..
This enables the processing of files in accordance with international usages. For instance, it may be more convenient to output files with decimal commas, use semicolons as separators, and indicate comments with exclamation marks:
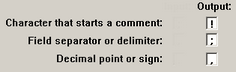
(12) Initial settings for control variables:
Control variables and their settings entered into this box are pre-pended to the settings in your control file. This enables you to set values which apply to all analyses. They are reported first in Table 0.3
OK: Click on this to accept the settings. Some settings go into effect the next time you start Winsteps.
Cancel: Do not change the previous settings.
Help: Displays this page of the Help file
Winsteps.ini is the name of a file in your Winsteps folder which maintains various settings for Winsteps. To reset all settings to their standard values, find Winsteps.ini in your Winsteps folder and delete it. Standard values will be instituted next time you start Winsteps.
It is a Text file. Here are the typical contents. Most match the Edit Initial Settings box. OFOPTIONS=, XFIELDS= and other settings are internal switches. Deleting them does no harm. They will be automatically reset.
Editor="C:\Program Files\Windows NT\Accessories\wordpad.exe"
Temporary directory="C:\DOCUME~1\Mike\LOCALS~1\Temp\"
Excel=C:\Program Files\Microsoft Office\Office\EXCEL.EXE
SPSS=C:\WINDOWS\system32\NOTEPAD.EXE
Reportprompt=Y
Extraask=Y
Closeonexit=Ask
Welcome=Yes
OFOPTIONS=NTPYYYN
XFIELDS="XXXXXXXXXXXXXXXXXXXXXXXXXXXX"
SIGNS=;;,,..