Display and editing of input and output files and tables.
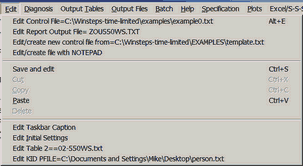
Edit Control File= |
display and edit the current control file. Alters this analysis if no computation has been done, otherwise the next analysis done with this control file |
Edit Report Output File= |
display and edit the report output file written during the main analysis phase. This contains Table 0 and output specified with TABLES= and TFILE= |
Edit/create new control file from= ....\template.txt |
template.txt is a generic control file which can be edited and saved under another name to give you a flying start at setting up your own analysis. There is a control and data file setup procedure. It is easier! |
Edit/create file with Notepad |
launches Notepad or your own text editor |
|
|
Save and edit |
save the Winsteps analysis window to a disk file and open for editing |
Cut |
copy characters from an analysis window line to the Windows clipboard and delete them from the screen |
Copy |
copy characters from an analysis window line to the Windows clipboard |
Paste |
paste characters from the Windows clipboard to an analysis window line |
Delete |
delete character from an analysis window line |
for more substantial editing, save the analysis screen using the File pull-down menu |
|
|
|
Edit Taskbar Caption |
change the task name displayed on the Windows taskbar |
change standard files and settings in Winsteps.ini |
|
Edit Table ... |
display and edit a Table produced from the Diagnosis, Output Tables or other pull-down menu |
Edit ... File |
display and edit a file produced from the Output Files or other pull-down menu |
Formatted data== |
Formatted data after FORMAT=. |