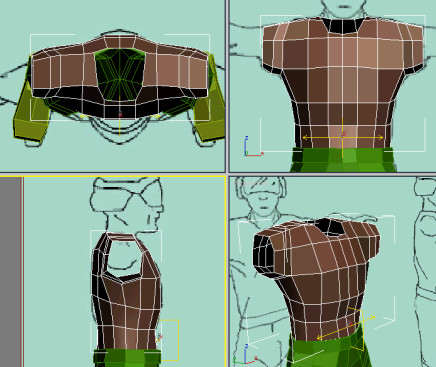Autodesk 3ds Max Tutorials > Modeling Tutorials > Modeling a Low-Poly Character > Modeling a Low-Poly Body >
Creating the Torso
In this lesson, you create the torso for the helicopter pilot: mostly the T-shirt he’s wearing. In previous exercises, you started with simple primitives such as a box or a cylinder and you mostly extruded polygons to modify the shape. In this exercise, you'll use a slightly different approach. You'll start with an even simpler primitive, a plane object, but you'll do most of the work using edge sub-selection. This method of modeling is powerful and intuitive.
Create the T-shirt
You'll expand this object into a T-shirt.
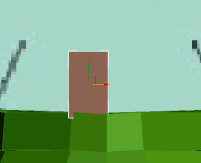
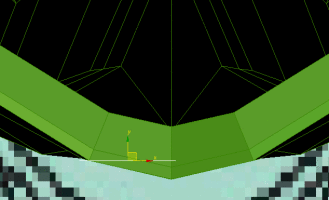
 On the
Modify panel > Selection rollout, click the Edge button.
On the
Modify panel > Selection rollout, click the Edge button.

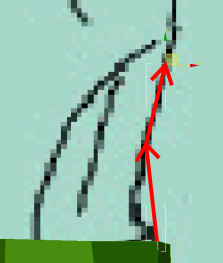
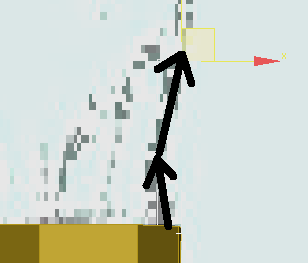
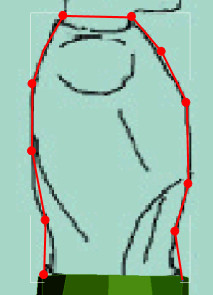
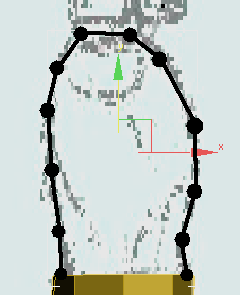
Edit the T-shirt:
 Ensure
that you're still at the Edge sub-object level.
Ensure
that you're still at the Edge sub-object level.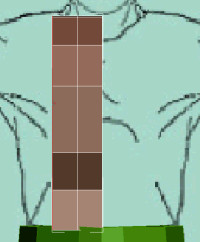
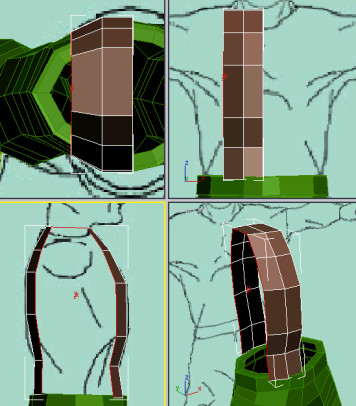
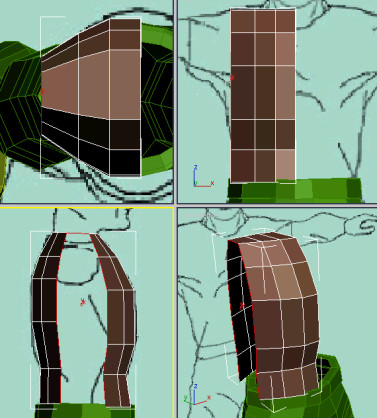
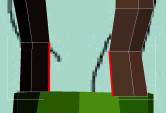
A new polygon connects the two edges.
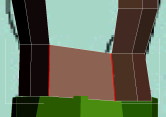
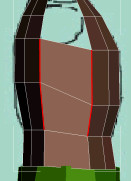
 Switch
to Vertex sub-object level. Use the Move tool to fine-tune the position
of the vertices, based on the reference images.
Switch
to Vertex sub-object level. Use the Move tool to fine-tune the position
of the vertices, based on the reference images.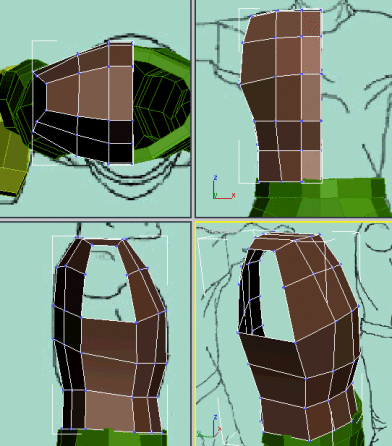
Create the sleeve:
 On the
Selection rollout, access the Border sub-object level.
On the
Selection rollout, access the Border sub-object level.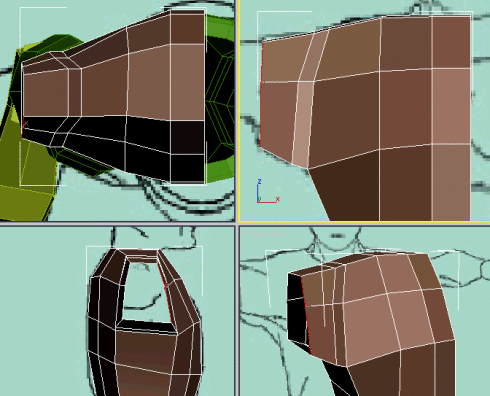
Add detail:
 Access
Edge sub-object level.
Access
Edge sub-object level.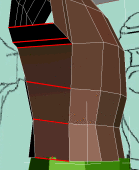
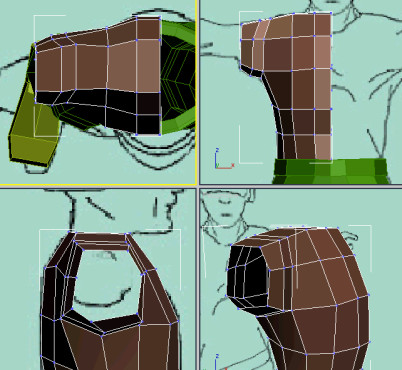
Create the collar:
 Make
sure you're still at Edge sub-object level.
Make
sure you're still at Edge sub-object level.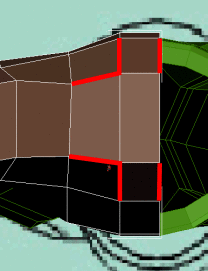
 Switch
to Vertex sub-object level. Use the Move tool to fine-tune the shape
of the collar based on the reference images.
Switch
to Vertex sub-object level. Use the Move tool to fine-tune the shape
of the collar based on the reference images.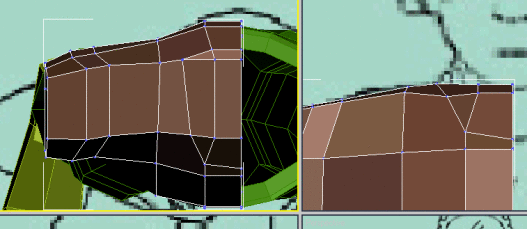
 Go to
Polygon sub-object level.
Go to
Polygon sub-object level.
Add a symmetry modifier: