You can repeat a series of keys over and over in a variety of ways, without having to make copies of them and position them along the time line. In this lesson, you’ll add Parameter Curve Out-Of-Range Types to the ball’s position keys. Out-Of-Range Types let you choose how you want the animation to repeat beyond the range of the current keys. They have the advantage that when you make changes to the one set of keys, the changes are reflected throughout the animation
Most of the tools in Track View are available both from menu choices and from toolbars. This feature is also on the Controllers menu.
Repeat keyframed motion:
Before you repeat the keyframes, you'll extend the length of the animation.
 Click
Time Configuration. This button is beneath the Go To End button
in the animation playback controls at the bottom-right corner of the
interface (not Track View).
Click
Time Configuration. This button is beneath the Go To End button
in the animation playback controls at the bottom-right corner of the
interface (not Track View).This adds 90 blank frames onto the existing 30 frames. It doesn't stretch the 30 frames over 120. The ball will still be bouncing once between frames 0 and 30.
 Now,
back in Track View, click the Parameter Curve Out-Of-Range Types
button on the toolbar.
Now,
back in Track View, click the Parameter Curve Out-Of-Range Types
button on the toolbar.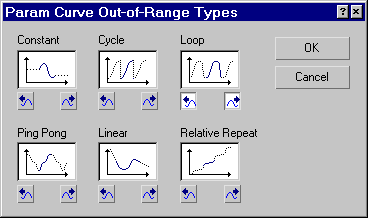
Parameter curve out-of-range type choices

 Click
Zoom Horizontal Extents on the Navigation: Track View toolbar at
the lower right corner of the Track View window.
Click
Zoom Horizontal Extents on the Navigation: Track View toolbar at
the lower right corner of the Track View window.The Keys window zooms back so the entire time segment is visible. The Parameter Out-of-Range curves are displayed as dotted lines.
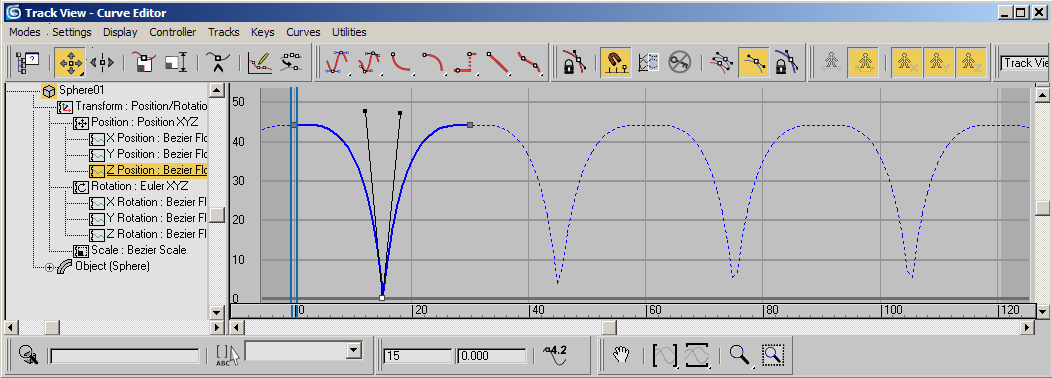
Parameter Out-of-Range curve
There are no keys beyond frame 30. Any change made to the original keys will be reflected in the looping.
The ball bounces over and over.
Next, you will learn to link the ball to a dummy object and then use the dummy to animate the position of the ball. This allows you to keep the bouncing independent from the position, and makes it easier to control the animation.