Ambient light is used to simulate indirect light, such as the atmospheric light that permeates outdoor scenes. It may also be used to simulate radiosity, which is the color that bounces off brightly colored objects.
Ambient color controls the color of objects in areas of shadow, whenever ambient light is present. Generally, you do not see any effect when you change the ambient color of a material, because ambient lighting is turned off by default.
To see the effect of ambient color in a scene, you must create an ambient light source. You can either create lights that are set to Ambient Only in order to create a localized effect, or use the Environment dialog to affect an entire scene.
Set up the lesson:
Adjust the ambient light and color:
The color of the scene does not change.
The materials brighten in direct proportion to the brightness of the Ambient color. The beige putty objects in the scene turn purple.
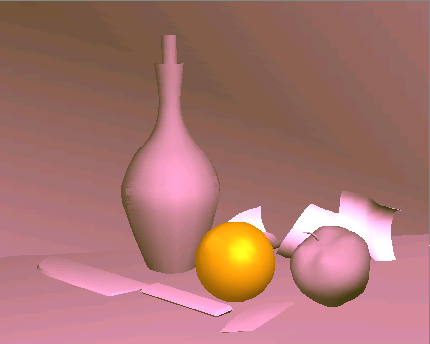
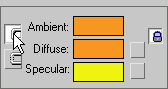
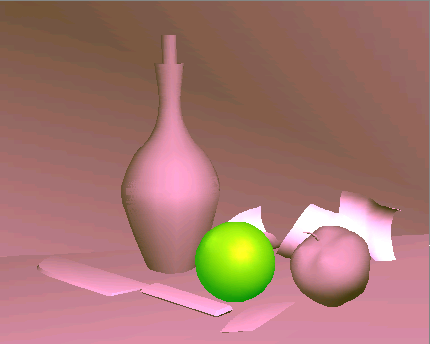
Watch the viewport and notice the orange turns bright green.