This lesson illustrates how to use the Create Random Motion feature with clips in the Motion Flow Graph to create interesting scenarios quickly. It uses an available set of .bip motion files.
You’ll add four figure-skating motions to the Motion Flow Graph, create a network of transitions, and generate a random script to animate the biped.
Set up the lesson:
Add clips to the Motion Flow Graph:
 Open
the Motion panel.
Open
the Motion panel. On the
Biped rollout, turn on Motion Flow Mode.
On the
Biped rollout, turn on Motion Flow Mode. On the
Motion Flow rollout, click Show Graph.
On the
Motion Flow rollout, click Show Graph.The Motion Flow Graph displays.
 On the
Motion Flow Graph toolbar, click Create Multiple Clips.
On the
Motion Flow Graph toolbar, click Create Multiple Clips.The motion files load into the Motion Flow Graph.
Arrange the clips:
 On the
Motion Flow Graph toolbar, turn on Move Clip.
On the
Motion Flow Graph toolbar, turn on Move Clip.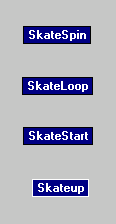
Set and optimize transitions:
 On the
Motion Flow Graph toolbar, turn on Create Transition From->To.
On the
Motion Flow Graph toolbar, turn on Create Transition From->To.Use the illustration as a guide to create the transitions. To create a loop, click a clip twice.
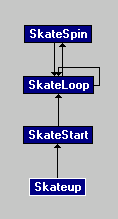

 Turn
on Select Clip/Transition and region-select all the clips. Then,
on the Motion Flow Graph toolbar, click Optimize Selected Transitions.
Turn
on Select Clip/Transition and region-select all the clips. Then,
on the Motion Flow Graph toolbar, click Optimize Selected Transitions.The Transition Optimization dialog is displayed.
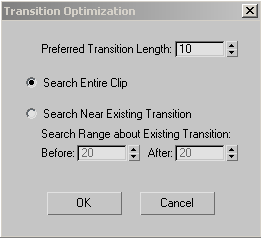
 On the
Motion Flow Graph toolbar, turn on Show Random Percentages.
On the
Motion Flow Graph toolbar, turn on Show Random Percentages.A percentage number displays next to each transition.

You’ll alter the percentages for the loop transition and the transition between SkateLoop and SkateSpin.
The Transition Editor dialog displays, with the name of the transition in the title bar.
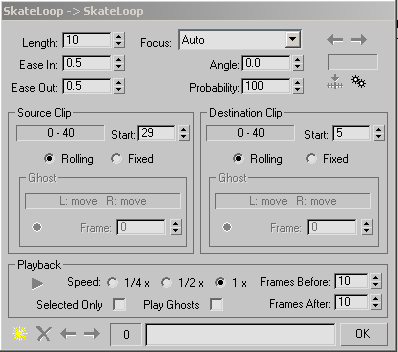
The random percentage next to the transition arrow is updated.
When a random script is generated, SkateLoop will be chosen over SkateSpin 85 percent of the time. The percentage numbers in the Motion Flow Graph are normalized, so if two transitions from a clip are set at 100, each one has a even chance of being selected.
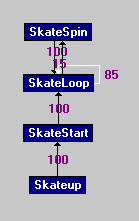
 On the
Motion Flow Graph toolbar, turn on Select Random Start Clips, and
click Skateup.
On the
Motion Flow Graph toolbar, turn on Select Random Start Clips, and
click Skateup.The Skateup clip turns purple. It will always be the first clip to play when a random script is created.
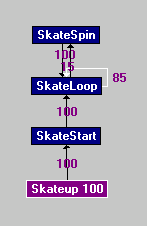
 On the
Motion Flow rollout, in the Scripts group, click Create Random Motion.
On the
Motion Flow rollout, in the Scripts group, click Create Random Motion.The Create Random Motion dialog is displayed.
A random script is generated.
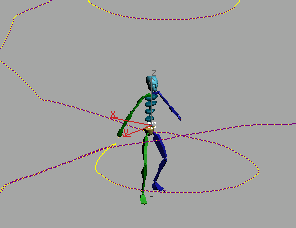
The skater gets up off the ice and begins skating. Once the script reaches the SkateLoop clip it loops back to SkateLoop 85 percent of the time and SkateSpin 15 percent of the time.
 To get
a bird's eye view of the entire motion, press H and select
the biped center of mass (Bip01). Open the Modes and Display
expansion bar on the Biped rollout. In the Display group, turn on
Trajectories, then restart the animation.
To get
a bird's eye view of the entire motion, press H and select
the biped center of mass (Bip01). Open the Modes and Display
expansion bar on the Biped rollout. In the Display group, turn on
Trajectories, then restart the animation.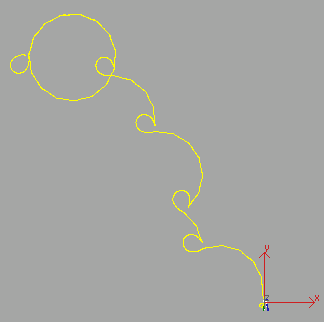
The trajectory of the scripted motion, as seen in the Top viewport
Upon completion of this tutorial, you're now able to assign motion clips to a biped and adjust the transition between a clips or set up a looping operation for a clip. You also know how to create a random script for one biped or multiple bipeds. Finally, you created a random script that always start with a specific clip and some of the random clips have a greater chance of being used than others.