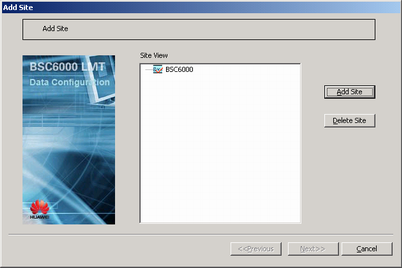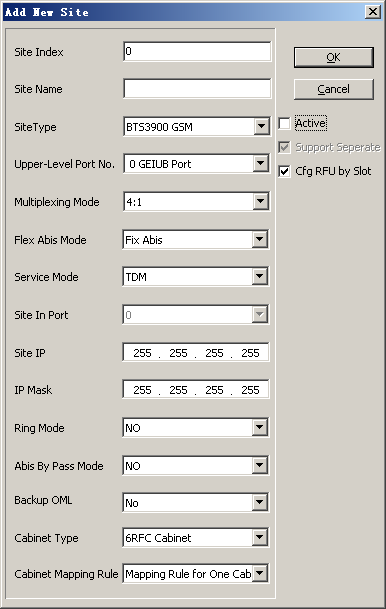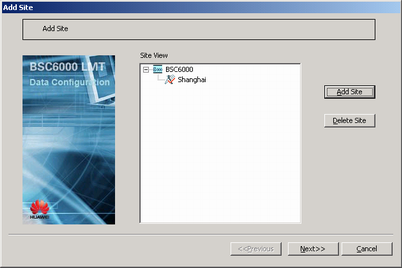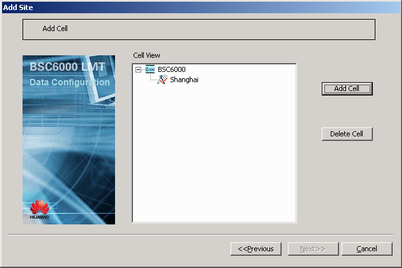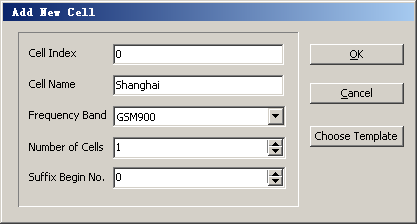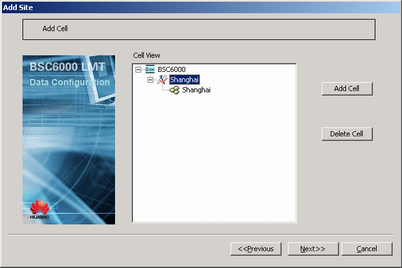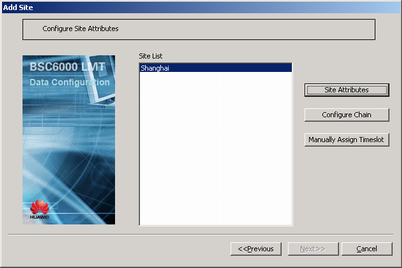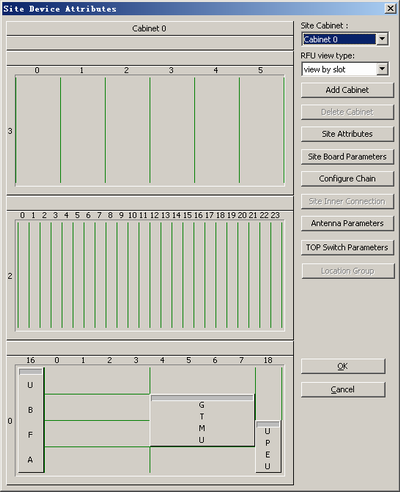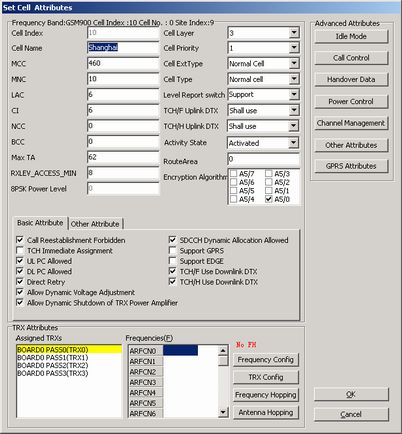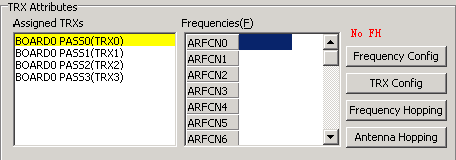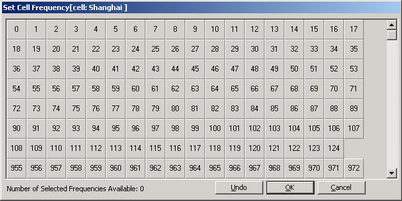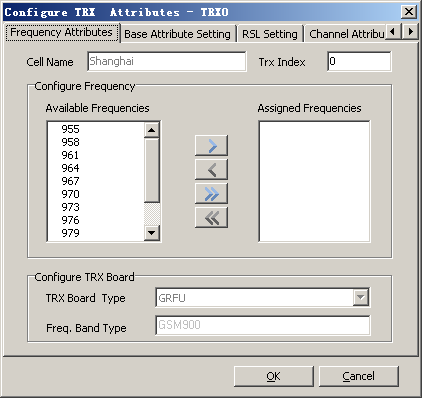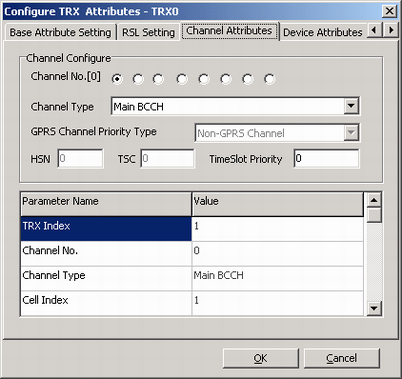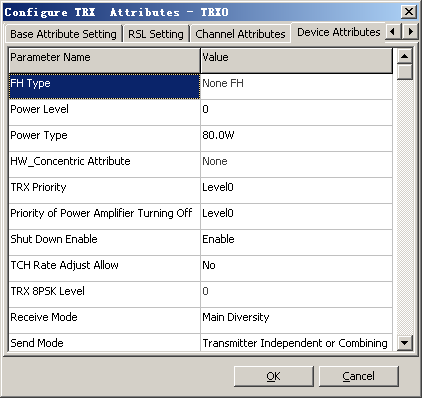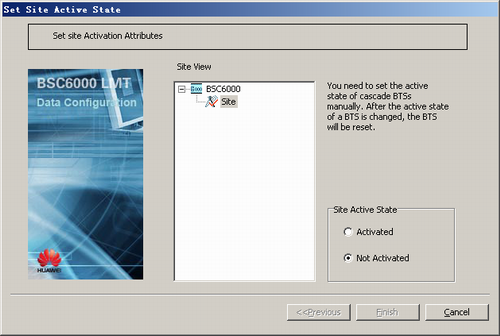This describes how to add a BTS3900 GSM/BTS3900A GSM for the BSC and configure its attributes, logical TRXs, and cell attributes.
| Scenario | The initial configuration of a new BTS is performed at the initial network construction phase and at the network optimization phase. |
| Mandatory/Optional | Mandatory |
| NEs Involved | BTS3900 GSM, BTS3900A GSM |
- The following procedure takes how to add a BTS3900 as an example.
- Abis interface boards are classified into the GEIUB, GOIUB, GEHUB, GFGUB, and GOGUB.
- The RF modules of the GSM BTS are classified into DRRU, DRFU, GRRU, and GRFU.
Prerequisites
- The data described in Data to Be Negotiated and Planned for BTS3900/BTS3900A Initial Configuration is already obtained.
- The BSC global data, BSC devices, BSC links, and BSC clock are configured.
- The GEIUB/GOIUB is configured. In addition, there are idle ports.
- The GXPUM is configured for the GMPS/GEPS where the GEIUB/GOIUB is located.
Procedure
- Start the Add Site wizard on the BSC6000 Local Maintenance Terminal.
If...
Then...
A site is added for the first time,
Right-click the GEIUB/GOIUB interface board of the GMPS or GEPS, and then choose from the shortcut menu. A dialog box is displayed, as shown in Figure 1.
A cascaded BTS is to be added under an existing BTS,
Right-click the existing BTS on the management tree, and then choose from the shortcut menu. A dialog box is displayed, as shown in Figure 1.
- Click Add Site. A dialog box is displayed, as shown in Figure 2. Then, set parameters in the displayed dialog box.
 NOTE:
NOTE: - In the process of adding a BTS3900/BTS3900A, if Cfg RFU by Slot in the Add New Site dialog box is not configured, the procedures for configuring a BTS3900/BTS3900A and DBS3900 are the same. For details, see the configuration of the DBS3900.
- When FlexAbis Mode is set to Flex Abis, the DBS3900/BTS3900/BTS3900A GSM supports a maximum of 6:1 as the multiplexing mode.
- When FlexAbis Mode is not set to Flex Abis, the DBS3900/BTS3900/BTS3900A GSM supports a maximum of 4:1 as the multiplexing mode.
- With different settings of Cabinet Mapping Rule, both the location of the DRFU/GRFU/MRFU and the value of Hop set for the RXU chain are different. For details, see Mapping Rule of the RFU Cabinet.
- According to the cabinet mapping rule, Mapping Rule for Two Cabinets should be configured for the two-level cascading of the RXU chain.
- According to the cabinet mapping rule, Mapping Rule for Three Cabinets should be configured for the three-level cascading of the RXU chain.
- Click OK. A dialog box is displayed, as shown in Figure 3.
- Click Next. A dialog box is displayed, as shown in Figure 4.
- Select the target BTS and click Add Cell. A dialog box is displayed, as shown in Figure 5. Then, set parameters in the displayed dialog box.
 CAUTION:
CAUTION: If you find the configuration error of a frequency band in a cell or BTS after the configuration is complete, you need to delete the cell or BTS and then add a cell or BTS for modifying a frequency band. The reason is that a frequency band cannot be modified in a configured cell or BTS.
- Click OK. A dialog box is displayed, as shown in Figure 6.
- Click Next. A dialog box is displayed, as shown in Figure 7.
- Click Site Attributes. A dialog box is displayed, as shown in Figure 8.
- Configure the RXU chain and RF module by referring to Adding the RXU Chain and RF Module (Star Topology), Adding the RXU Chain and RF Module (Chain Topology), orAdding the RXU Chain and RF Module (Ring Topology).
- Add other modules to subrack 2 in the Site Device Attributes dialog box. For details, see Adding BTS Modules.
- Click OK to return to the dialog box, as shown in Figure 7.
- Click Next. A dialog box is displayed, as shown in Figure 9.
- Select the added cell, and then click Cell Attributes. A dialog box is displayed, as shown in Figure 10.
- Set parameters of basic cell attributes.
 NOTE:
NOTE: For two cells, the values of at least one of the following parameters should be different: MCC, MNC, LAC, and CI.
- In the TRX Attributes group box, select the allocated TRXs, as shown in Figure 11.
- Click Frequency Config. A dialog box is displayed, as shown in Figure 12. Then, select a frequency.
- Click OK to return to the dialog box, as shown in Figure 10.
- Click TRX Config. A dialog box is displayed, as shown in Figure 13.
- Add a frequency corresponding to the TRX from Available Frequencies to Assigned Frequencies.
- Click the Channel Attributes tab. A tab page is displayed, as shown in Figure 14. Then, set the channel types corresponding to eight channel numbers.
- Click the Device Attributes tab. A dialog box is displayed, as shown in Figure 15.
- Set Power Level, Power Type, Receive Mode, and Send Mode. For details about the principles of configuring the TRX receive and transmit modes, see Configuring TRX Receive and Transmit Modes.
 NOTE:
NOTE: When "Send Receive Mode" of the DRRU or DRFU is set to "Single Feeder (1TX + 2RX)", and each module corresponds to two TRXs, Power Type of the TRX cannot be 40 W or 45 W.
- Click OK to return to the Set Cell Attributes dialog box.
- Repeat 18 through 23 until the frequencies, channel attributes, and device attributes of all the TRXs in a cell are configured.
- Click OK to return to the Add Site dialog box.
- Repeat 13 through 25 until the attributes of all the cells are configured.
- Click Finish. The configuration of the BTS is complete.
- Activating a BTS.