Show or Hide Recording Toolbars
You can customize which toolbars appear on the toolbar during recording. By default, only the basic recording controls and audio toolbar appear when recording.
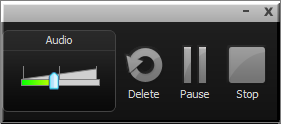
Full Screen Recording Minimizes the Recording Toolbar
When recording full screen, the recording toolbar minimizes to the system tray. Click the tray icon to access the recording options. Click the tray icon to hide it again.
If you open or move the toolbar into the recording area, the toolbar is included in the final recording. To change when the toolbar minimizes, select Tools > Options > General tab > Minimize to system tray during recording.
Show or Hide Recording Toolbars
- In Recorder, select Tools > Recording Toolbars. The Recording Toolbars dialog box appears.
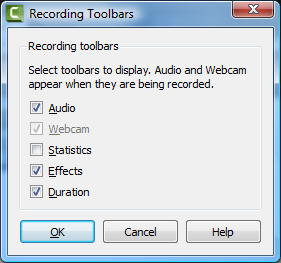
- Enable or disable the desired toolbars.The Audio and Camera toolbars are only available when recording audio or camera.
- Click OK.
Audio Toolbar
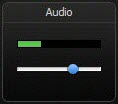
The Audio Input meter displays the audio level for the recording. The best audio quality occurs when the Audio Input meter is in the green to light orange range. Audio clipping may occur in the mid-orange to red range. Drag the slider to adjust the audio.
Webcam Toolbar
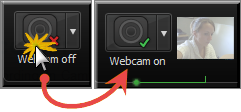
A live preview of the Web camera appears on the Camera toolbar. To view a larger preview, hover your cursor over the preview thumbnail.
Statistics Toolbar
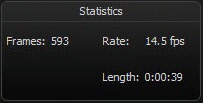
The statistics toolbar provides information about the recording performance including: frames, frame rate (in frames per second), and the duration of the recording.
Effects Toolbar
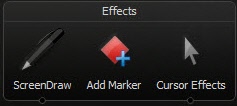
| Option | Description |
|---|---|
| ScreenDraw | Click to enable ScreenDraw and to expand the ScreenDraw tools. |
| ScreenDraw Tools | Click to select a tool. Select an option from the dropdown to change the default tool. |
| Add Marker | Click to add a marker. |
| Cursor Effects |
Click to expand the cursor effects options:
|
