Draw on the Screen While Recording (ScreenDraw)
With these options, the drawing is permanently burned into the recording and cannot be changed or removed.
Adding arrows or callouts in Camtasia Studio creates a similar effect. However, arrows and callouts in Camtasia Studio can be edited.
Add drawing effects like arrows and circles over the screen as your record with ScreenDraw.
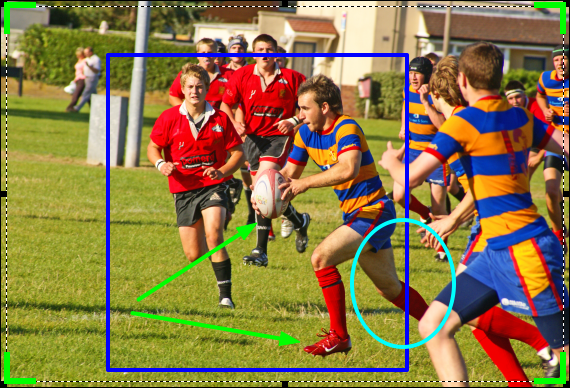
Use ScreenDraw While Recording (Custom Dimensions)
- Open Recorder.
- Select Tools > Recording Toolbars > Effects toolbar.
- Click the Record button to begin recording. After the countdown, the ScreenDraw option appears.
- Click the ScreenDraw button on the Effects toolbar.

- The ScreenDraw tools expand. Select a tool and click and drag to draw on the screen.
- To change the default tools, select an option from the dropdown list next to a tool on the Effects toolbar.
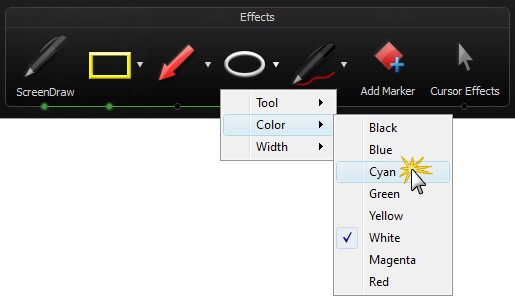
- To undo the last ScreenDraw action, press CTRL+Z.
- To exit ScreenDraw mode, press ESC or CTRL+SHIFT+D.
Use ScreenDraw While Recording (Full Screen)
- Open Recorder.
- Select Tools > Recording Toolbars > Effects toolbar.
- Click the Record button to begin recording. After the countdown, press CTRL+SHIFT+D to enable ScreenDraw.
- Use the ScreenDraw hotkeys to select tools, tool width, shape, and color.
- Click and drag with the cursor to draw on the screen.
- To undo the last ScreenDraw action, press CTRL+Z.
- To exit ScreenDraw mode, press ESC or CTRL+SHIFT+D.
ScreenDraw Hotkeys
When recording the full screen, use the ScreenDraw hotkeys to enable ScreenDraw and to change the tools. You can change the tool, color, or width of the drawing tools.
| Option | Hotkey |
|---|---|
| Enable ScreenDraw | CTRL + SHIFT+D |
| Tool Width | 1 through 8 |
| Frame | F |
| Highlight | H |
| Ellipse | E |
| Pen | P |
| Line | L |
| Arrow | A |
| Black | K |
| Blue | B |
| Cyan | C |
| Green | G |
| Yellow | Y |
| White | W |
| Red | R |
| Undo | CTRL+Z |
| Redo | CTRL+Y |
| Exit ScreenDraw | Esc |
See also
- Record a Webcam in Camtasia Recorder
- The Camtasia TREC Recording File
- Show or Hide Recording Toolbars
- Add Markers While Recording
- Add a System Stamp While Recording
- Add a Caption While Recording
- Add Mouse Click Sounds While Recording
- Add a Cursor Effect While Recording
- Record a PowerPoint Presentation
