Add a Cursor Effect While Recording
Highlight the Cursor or Mouse Clicks
The Highlight Cursor effect focuses the viewer’s attention on the movement of the mouse cursor and ensures the cursor does not blend into the background. The Highlight Clicks effect adds animated emphasis to mouse clicks during recording.
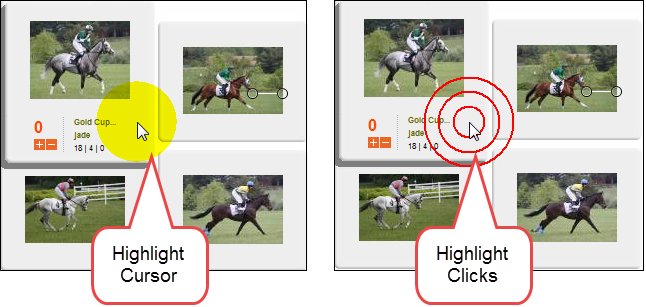
- Select Effects > Options > Cursor tab .
- In the Highlight cursor group box, choose the shape, size, color, and opacity.
- In the Highlight mouse clicks group box, choose the shape, size, and color for the left and right mouse clicks.
- Click OK.
- To enable effects before recording, select Effects > Cursor > Highlight Clicks, Highlight Cursor, or Highlight Cursor & Clicks.
- To enable effects during recording, click Cursor Effects on the Recording toolbar to expand the options. Select Highlight Cursor, Highlight Clicks, or both options.
Record with a Custom Cursor
- Select Effects > Options > Cursor tab.
- In the Cursor group box, select the Use custom cursor or Use cursor from file option.
Camtasia Recorder supports cursor (CUR) or icon (ICO) files for the custom cursor.
C:\Windows\Cursorsincludes several icons you can use as the custom cursor. - Click OK.
- To enable effects before recording, select Effects > Cursor > Highlight Clicks, Highlight Cursor, or Highlight Cursor & Clicks.
- To enable effects during recording, click Cursor Effects on the Recording toolbar to expand the options. Select Highlight Cursor, Highlight Clicks, or both options.
During recording, the system default cursor shows. The custom cursor is burned into the recording file and appears during the recording preview.
Show or Hide the Cursor
To not record the cursor, select Effects > Cursor > Hide Cursor. During the recording, the cursor appears on the screen. However, the cursor does not appear in the recording preview or recording file.
See also
- Record a Webcam in Camtasia Recorder
- The Camtasia TREC Recording File
- Show or Hide Recording Toolbars
- Add Markers While Recording
- Add a System Stamp While Recording
- Add a Caption While Recording
- Add Mouse Click Sounds While Recording
- Draw on the Screen While Recording (ScreenDraw)
- Record a PowerPoint Presentation
