Partner Tab Options
|
Scan QR codes with a mobile device to view online video tutorials. An Internet connection is required to view online content. |
Create Mobile Content with Windows Devices
|
Connect Your Mobile Device
|
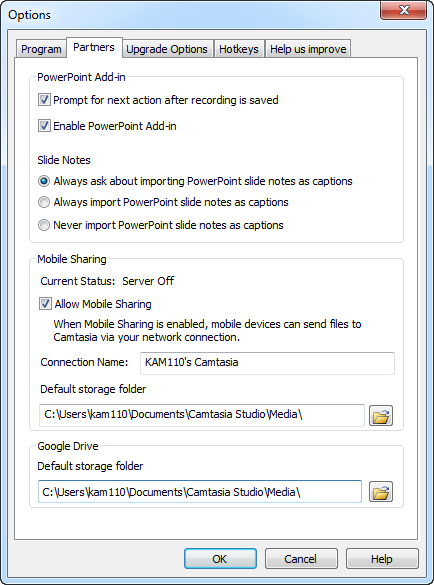
PowerPoint Add-in
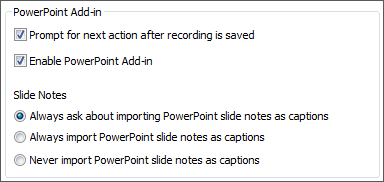
Post-Save Option
Enable the Prompt for next action after recording is saved option to open a dialog after saving the PowerPoint recording. The dialog allows you to immediately edit or produce the recording file in Camtasia Studio.
Enable PowerPoint Add-In
Enable the PowerPoint Add-In in Microsoft PowerPointŪ. Use the Camtasia Studio PowerPoint Add-in to record and produce PowerPoint presentations from within Microsoft PowerPointŪ. See Record a PowerPoint Presentation.
Import Slide Notes as Captions
For PowerPoint recordings, you can import the PowerPoint presentation notes onto the timeline as captions. Select from one of the following options:
- Always ask about importing PowerPoint slide notes as captions
- Always import PowerPoint slide notes as captions
- Never import PowerPoint slide notes as captions
Mobile Sharing
Mobile Sharing is a feature used to turn file transfer capability from Fuse to Camtasia Studio on or off.
To transfer image or video files from TechSmith Fuse to Camtasia Studio, a connection must be created between the mobile device and Camtasia Studio across the same shared network. If Mobile Sharing is turned off, the connection cannot be made.
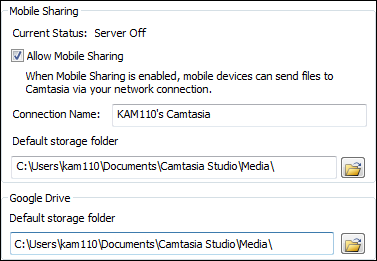
The Mobile Sharing options:
- Show the current status of the Mobile Sharing service.
- Allow you to turn Mobile Sharing capability on or off.
- Customize the name of each instance of Camtasia Studio for easy identification in the Fuse app.
Status of Mobile Sharing
The status of Mobile Sharing is seen in this field. The status might be:
- On:
- Mobile Sharing is on.
- File transfers can take place from mobile device to the Camtasia Studio Clip Bin.
- Off:
- Mobile Sharing is off.
- File transfers cannot take place from mobile device to the Camtasia Studio Clip Bin.
- Make a new connection to the Fuse service to allow media files to transfer from TechSmith Fuse to Camtasia Studio.
- Error:
- Mobile Sharing is off due to an error that occurred.
- File transfers cannot take place from mobile device to the Camtasia Studio Clip Bin.
- Not being connected to the network or a changed IP address might cause an error.
Allow Sharing to Camtasia
When the Allow sharing to Camtasia option is:
- Enabled

Allows Camtasia Studio to transfer files from Fuse. - Disabled

Prevents Camtasia Studio from transferring files from Fuse.
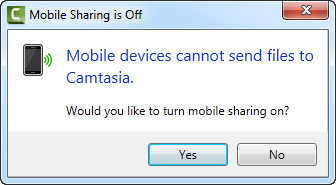
Choose Yes to turn on Mobile Sharing and transfer files.
Choose No to keep Mobile Sharing turned off and prevent files from being transferred.
Connection Name
The connection name indicates which instance of Camtasia Studio you are sending media files to from the Fuse app.
By default, the connection name is your computer login name followed by Camtasia.

However, if you have multiple instances of Camtasia Studio installed on different computers, you can change the name for easy identification in the Fuse app.

For example, if you have Camtasia Studio installed on a work computer and a home computer, you might call you home version of Camtasia Studio "Home Computer" and your work computer "Work Computer".
Default Storage Location
By default, media files transferred from TechSmith Fuse go to this location.

To change the default storage folder, click the Browse button and choose a new location.
Google Drive Default Storage Folder
By default, media files imported from Google Drive go to this location.

To change the default storage folder, click the Browse button and choose a new location.

 Online Videos Available
Online Videos Available

