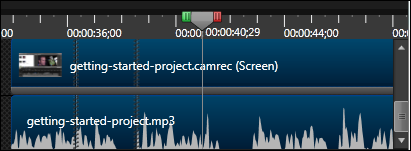Program Tab Options
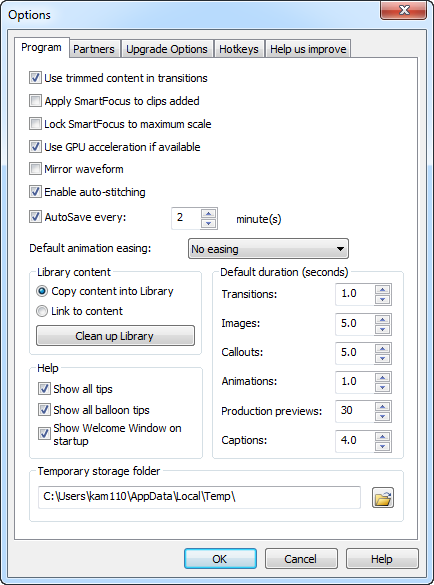
| Option | Description |
|---|---|
| Use trimmed content in transitions |
Transitions use the frames at the end of one video and the beginning of another. This can consume portions of the video you might need to see onscreen. Enable this option to have the transition effect use several frames of a video clip that was trimmed, split, or cut. This allows the effect to appear smoother since the "good" frames are not being consumed by the transition. |
| Apply SmartFocus to clips added | Automatically apply SmartFocus animations to TRECs added to the timeline. |
| Lock SmartFocus to maximum scale | SmartFocus only pans animations. No zoom animations are added. |
| Use GPU acceleration if available |
If available, performance of editing, previewing, and production is better. This option is not available for Microsoft Windows XP. |
| Mirror waveform |
Enable to show the mirrored waveform as it appeared in previous versions of Camtasia Studio. In both views, the same audio data is shown. Only the presentation of the waveform differs.
Camtasia Studio 8 Waveform Style In this view, the waveform is slightly larger and the audio data is not mirrored.
Camtasia Studio 7 Waveform Style In this view, the waveform is slightly smaller and the audio data is duplicated to create a mirrored or top and bottom view.
|
|
Enable auto-stitching (Joins audio and video clips after a cut) |
When enabled, if using the Cut tool to remove a timeline selection, the gap between any audio or video is automatically stitched (joined) together.
When disabled, the clips will not automatically be joined but can be manually stitched together. Manually Stitch Clips Right-click between two clips on the timeline and choose Stitch Media from the menu. Unstitch Clips Right-click on a stitched media clip and choose Unstitch. |
| AutoSave every |
Set the interval, in minutes, for automatically saving a recovery file of the current project. AutoSave is enabled by default and is set to save every two minutes. |
| Copy content into Library | When an asset is added to the Library, Camtasia Studio creates a copy of the asset. |
| Link to content |
When an asset is added to the Library, Camtasia Studio links to the original asset file on a hard drive or network location. If assets are moved from the original location, the link to the asset breaks within the Library. |
| Clean up Library button |
The Clean up Library option removes any broken links, rebuilds the Library indexes, and updates your folders. Once you perform the cleanup process, you cannot restore the Library to the previous version. |
| Help tips |
Select to Show all tips and/or Show all balloon tips. When deselected, these tips will not show in the Camtasia Editor interface |
| Show Welcome Window on startup | Display Welcome Window. |
| Default durations |
Select the default duration (in seconds) for transitions, callouts, title clips, and images added to the timeline. Changes to the default duration and does not apply to elements currently on the Timeline. |
| Temporary storage folder | Select the default folder to store temporary files. |