Add a Quiz or Survey
|
Scan QR codes with a mobile device to view online video tutorials. An Internet connection is required to view online content. |
Introduction to Quizzing - Engage Your Viewers
|
TechSmith Smart Player: What You Should Know
|
For your viewers to make use of some of these interactive features, playback in the TechSmith Smart Player is required. Hosting your video on Screencast.com provides the optimal viewing experience.
- When creating a quiz or a survey, the main difference between the two is the type of questions asked.
- Typically a survey is not scored and a quiz most often times is scored.
- The process for creating a quiz or survey are exactly the same.
- A survey might be added at the end of a video to solicit feedback about the video content.
- A quiz might be placed at strategic intervals within the video to test viewers on the content they are watching.
Quiz and Survey button text can be customized during the production process.
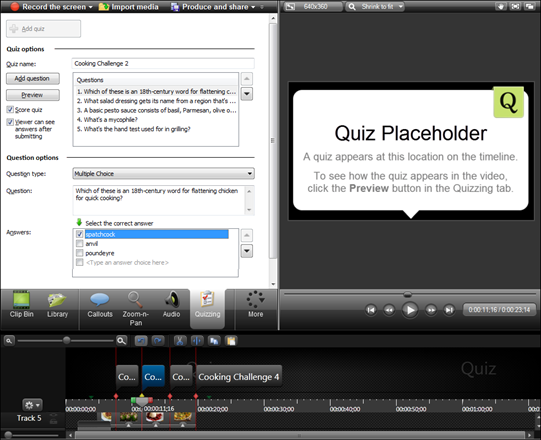
Add a Quiz or Survey
- In Editor, position the playhead on the timeline where a quiz or survey will be added.
- Click the More tab and select Quizzing. The Quizzing task page appears.
- Click the Add Quiz button.

The quiz view opens and a quiz is added to the timeline.
To create a media quiz, see Quizzes on the Timeline.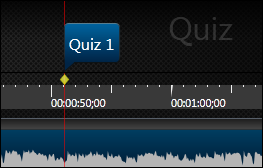
- Enter the name of the quiz in the Quiz Name field.
- The name updates to the quiz on the timeline.
- The quiz name also appears as a title in the live quiz.
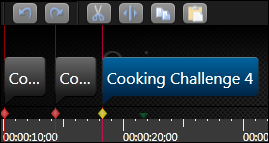
- Choose the scoring option. Uncheck the score quiz option if this is going to be a survey.
- Double-click the Default Question Text to move down to the Question Options section of the page.
- Choose the question type from the dropdown menu:
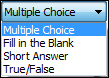
See also Question Types. - Enter the question in the Question field. Press Tab on the keyboard to move to the answer section.
- Add the answers.
If the question type is a multiple choice, enter the all possible answers into the Answers text box.
For a fill in the blank question, enter all correct answers.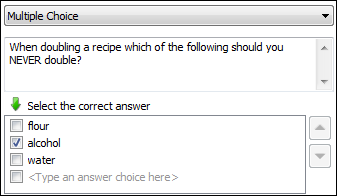
- Choose the correct answer.
- Use the arrow buttons to move the answers up or down in the desired order.
- When done with the first question, click the Preview button to see how this question looks in the live quiz.
- Click the Add Question button
 to add another question to this quiz. Continue until all questions are added.
to add another question to this quiz. Continue until all questions are added. - Do you want viewers to see their answers after they have been submitted? If yes, check that option. Viewers cannot change their answers with this option. They can only view the answer they gave along with the correct answer.
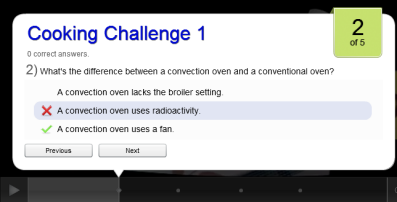

 Online Videos Available
Online Videos Available

