Manage Library Content
|
Scan QR codes with a mobile device to view online tutorial videos or PDF guides. An Internet connection is required to view online content. |
Audio: Working with Music
|
Create Library Media to use in Camtasia Studio PDF
|
There are several options available to help you manage the media assets in the Library:
- Change an Asset Name
- Create a Folder
- Add Assets to a Folder
- Delete an Asset from the Library
- Delete a Library Folder
- Delete a Library Folder
- Clean Up Library
Change an Asset Name
To change an assetís name, click once on the asset, pause for a moment then click again. The name becomes highlighted. Type the new name.
Create a Folder
Folders help keep your Library organized.
To create a folder, right-click in the area at the top of the Library tab. From the context menu, select New Folder then type a name for the folder.
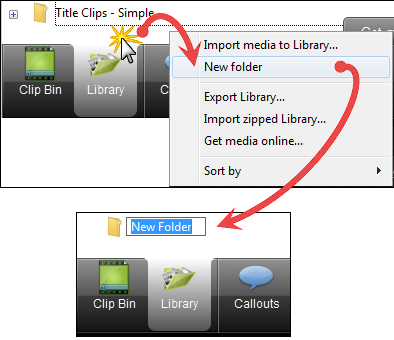
Add Assets to a Folder
To add an asset to a folder, click and drag an asset on top of a folder and drop it there.
The Library does not support subfolder hierarchy.
Delete an Asset from the Library
To delete an asset from the Library or a folder in the Library, right-click the asset and select Delete from Library from the context menu. You are prompted to confirm the delete.
If the asset is in use on the timeline, the asset cannot be deleted from the Library.
Deleting Library assets can break other projects using those assets. Also, moving or deleting files that have been imported into the Library can break your Camtasia Studio projects. Before moving or deleting any files, open your video projects and export them as a Camtasia Studio zipped project file.
Also, be sure to select the Include all files from the Clip Bin in zip option. This creates a self-contained project with backed up Clip Bin files.
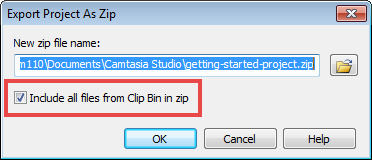
Delete a Library Folder
To delete a folder, right-click on it and select Delete from Library from the context menu. You are prompted to confirm the delete.
If the folder contains assets is in use on the timeline, the folder cannot be deleted from the Library.
Deleting a Library folder that contain assets can break other projects using those assets. Also, moving or deleting files that have been imported into the Library can break your Camtasia Studio projects. Before moving or deleting any files, open your video projects and export them as a Camtasia Studio zipped project file.
Also, be sure to select the Include all files from the Clip Bin in zip option. This creates a self-contained project with backed up Clip Bin files.
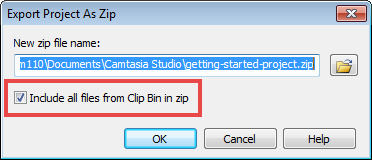
Clean Up Library
The Clean Up Library option removes any broken links, rebuilds the Library indexes, and updates your folders.
If you frequently add, delete, and move assets within the Library, it is good to perform this routine maintenance on a regular basis.
Once you perform the cleanup process, you cannot restore the Library to the previous version.
To perform the Library Clean Up Maintenance:
- Choose Tools > Option > Program tab.
- Click the Clean Up Library button.
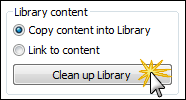
- The clean up confirmation appears. Read the message and then click Yes to continue. The clean up process begins immediately.
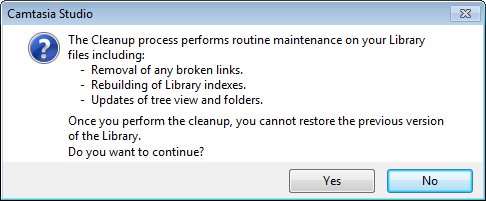

 Online Resources Available
Online Resources Available

