Create Library Asset from Timeline Selection or Timeline Media
|
Scan QR codes with a mobile device to view video tutorials or PDF guides. An Internet connection is required to view online content. |
Timeline In-Depth Video
|
Create Library Media to use in Camtasia Studio PDF
|
You can create Library assets from the content on the timeline. Timeline sequences may contain markers, zoom and pan animations, video, audio, callouts, and more.
You can add the following file formats to the Library:
- Video files (TREC, CAMREC (Camtasia Studio version 8.3 and earlier), AVI, MP4, MPG, MPEG, WMV, MOV, SWF)
Camtasia Studio does not support multiple tracks in an MOV. Camtasia Studio imports one video and one audio track from an MOV file.
Only SWF files created from Jing or a previous version of Camtasia Studio can be imported.
- Image files (BMP, GIF, JPG, PNG)
- Audio files (WAV, MP3, WMA)
- Zipped Library file (LIBZIP)
You can also add this timeline media to the Library:
- Callouts
- Any timeline selections with or without transitions and animations
- A group with or without transitions and animations
- Quizzes that are pinned to media in a group
- Quizzes pinned to media that are in a timeline selection
- Captions in a group
- Captions in timeline selection
If you have a particular sequence you want to use at the beginning or end of every video that you make, create the sequence one time and save it to the Library to be used in other video projects.
If your company uses a standard callout, title clip, or transition for their videos, add those elements to the Library then export them and share with everyone on your team.
When a timeline sequence that includes a portion of a video saved in the Library, the entire video is actually saved. When you drag the sequence to the timeline, only the saved selection appears.
Add a Timeline Sequence
- Make a selection on the timeline. Or, select a video clip, audio clip, or element (callouts, zoom animations, etc.).
- Right-click the selection.
- Select Add playhead selection to Library.
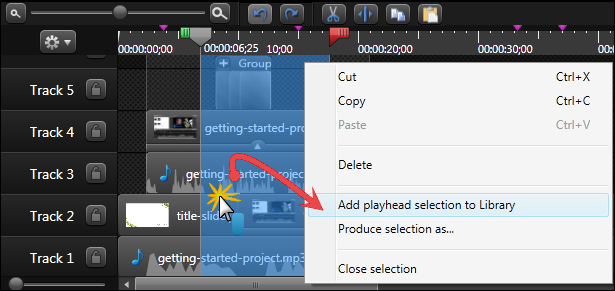
- The sequence is added to the Library as an asset.
- Click the asset in the Library to rename it.
- Drag asset into a folder for better Library organization.
- Drag asset to the timeline to include in the final video.
Add Timeline Media
To add media such as a video clip, audio clip, callout or group to the Library:
- Click to select a clip on the timeline. When the clip is selected it is highlighted in blue.
- Right-click the media on the timeline.
- Select Add asset to Library.
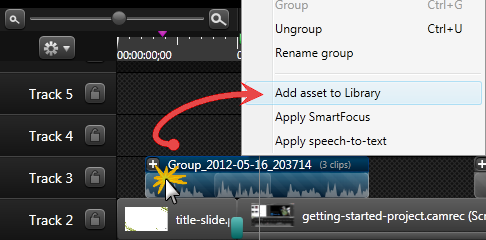
- The clip is added to the Library as an asset.
- Click the asset in the Library to rename it.
- Drag asset into a folder for better Library organization.
- Drag asset to the timeline to include in the final video.

 Online Resources Available
Online Resources Available

