Convert data files from proprietary formats into Winsteps files.

EXCEL: This is described in Data from Excel files
R: This is described in Data from R Statistics files
SAS: This is described in Data from SAS files
SPSS: This is described in Data from SPSS files
STATA: This is described in Data from STATA files
Text-Tab: This is described in Data from Text files (with Tabs)
The same procedure applies to all these file types. We will use Excel as the example.
0. Use the Winsteps Excel/RSSST menu: Excel option:

1. Select the Input file to be converted:


and more ....
2. Then select the desired input file and click "Open"
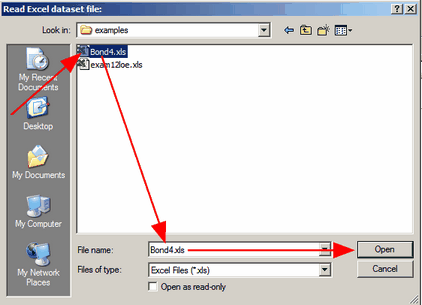
3. Look at your input variables.
In the Excel spreadsheet, the first row is the variable names. Then each row is one person (subject, case). Each column contains one variable: person name, item response, demographic variable.
A summary report about your input file, and some brief instructions are shown.
The input variables are listed in the selection window under "! Other Variables". They are identified by their column letters.
You can also select "Case number" and "Row number" when available.
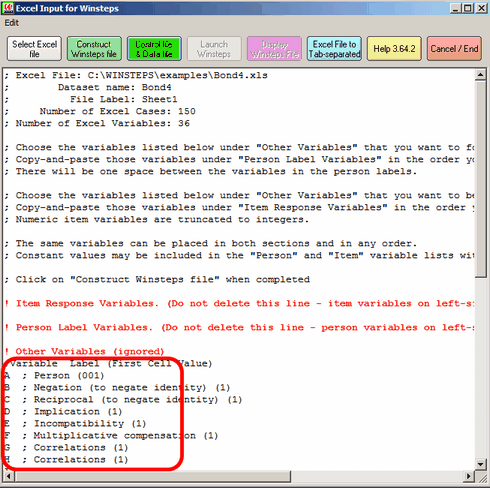
If your variable list is long, use "Edit", "Find" to locate the variables:
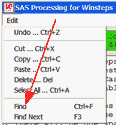
4. Copy-and-paste the Item Response Variables
Which are the variables the contain the responses, observations, ratings, etc. that are to be analyzed by Winsteps?
Copy-and-Paste the variable names under "! Item Response Variables". You can change the order if you want to. In this example, I have alphabetized the item variables by what will be the Winsteps item labels.
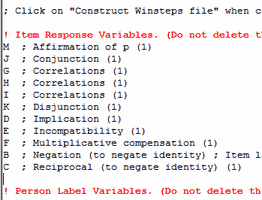
How to copy-and-paste:
a. Drag your mouse pointer over an SPSS variable name in the "Other Variables" list to highlight it.
b. Press your Ctrl key. Hold it down and press the C key. Release the keys. The variable name is copied to the Windows clipboard.
c. Position the mouse pointer on the line under "Item Response Variables"
d. Press your Ctrl key. Hold it down and press the V key. Release the keys. The variable name is pasted into the window.
e. Repeat the process for all the other variable names. You can also highlight a block of variable names at the same time.
5. Copy-and-paste the Person Label Variables
Which are the variables the contain the person identification, demographics, etc. that are to be reported by Winsteps?
Copy-and-Paste the variable names under "! Person Label Variables". You can change the order if you want to. You can also reuse an Item Variable.
In this example, the person label includes, the "Person" column, one of the items "Disjunction" because I want Winsteps to report person sub-totals based on responses to that item, and also the Excel row number, in case I need to refer back to the original Excel spreadsheet.
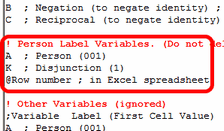
6. Optional extras ....
A. In each Winsteps data line, the item responses are to the left and the person labels are to the right:
111010011100111 Jose M
If you prefer the person labels to the left, and the item responses to the right:
Jose M 111010011100111
then cut-and-paste "!Person Label Variables" and its variables above "! Item Response Variables"
B. You can include constant values in the Item or Person sections. For instance, perhaps this dataset is from Region "B23" and you want this in every person label.
C. Item responses then person labels, or Person labels then item responses.
Item responses, then person labels:
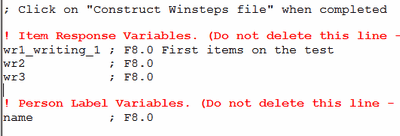
Person labels, then item responses:
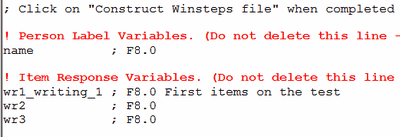
In this example, the Person Variables are moved before the Item Variables, so they will appear to the left in the Winsteps file. Constant "B23" is included.

To save this information for a later file conversion, Select All (ctrl+A), copy (ctrl+C) and paste (ctrl+V) into a convenient document.
7. Construct the Output file, a Winsteps control and data file.
Click on "Construct Winsteps File":

Type in the name of the new Winsteps control and data file. "bond4control.txt" in this example.
Click on "Save".
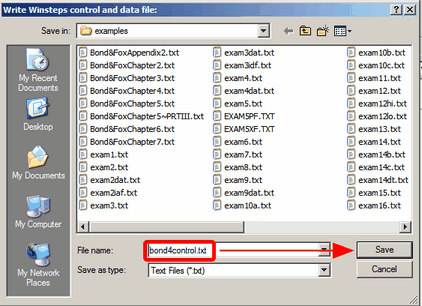
If you want a separate Winsteps control file and a Winsteps data file, then click on "Control file & Data file", and enter the name of the control file into the first file dialog box, and the name of the data file into the second file dialog box.
The Winsteps control and data file displays in a text-editor window.

Winsteps includes ISGROUPS=0 in the control file because Winsteps does not know the structure of your data. Please delete ISGROUPS=0 if your data are dichotomous or use the Andrich Rating-Scale model. If ISGROUPS=0 is in the Winsteps control file, the partial-credit model is used.
If one of your data lines is an answer-key then:
Cut-and-paste the answer-key data line.
Remove it from the data section.
Paste it before &END
Edit it to start:
KEY1= (answer-key)
Save the control and data file.
8. Click on "Launch Winsteps" to analyze this control and data file.

9. Click on "Display Winsteps File" to redisplay the Winsteps control and data file, if you need to see them again.
10. Click on "File to Tab-Separated" to display the contents of an input file in tab-separated format.
Tab-separated files can be conveniently pasted into Excel. The tab-separated values display in a temporary file. Copy and paste the contents, or "Save as" for a permanent copy.
11. Click on "Cancel / End" to conclude this dialog.