In this lesson, you'll use the Bones system along with the Spline IK feature to create the character's spine. Spline IK uses a spline shape to constrain a hierarchy along its length. This technique can be very useful for creating assemblies such as tails, snakes, or even hair.
If you are not familiar with the concept of IK solvers, see the lesson Setting Up IK Solvers in the Introduction to Character Rigging tutorial.
Prepare the scene:
Creating the spine will be easier if you first hide the leg bones. This will prevent the new spine bones from automatically appending to any existing bones.
 If necessary,
click Min/Max Toggle to display four viewports.
If necessary,
click Min/Max Toggle to display four viewports.It will be easier to create the spine bones if you hide the grid and work in a shaded mode.
Create spine bones using spline IK:
Next you will create the spine bones, and you will apply a spline IK solver while you create the bones. Creating the spline IK solver at the same time you create the bones is easier than creating the bones alone, then applying the spline IK solver later.
Since you are creating several bones in a relatively confined space, a smaller bone size will help to make each bone more visible.
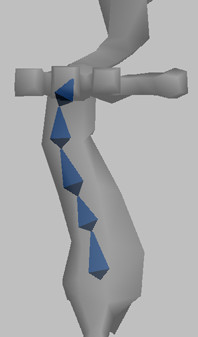
The Spline IK Solver dialog appears with several options for spline creation. The controlling spline can either be a Bezier curve, a NURBS Point curve, or a NURBS CV curve. Depending on the particular application, each curve has its advantages. In this case, you'll use the default Bezier curve type.
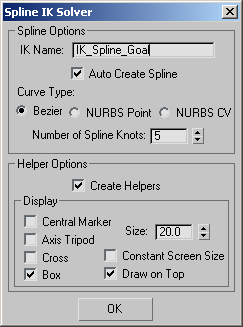
The newly created bones are now constrained to the Spline IK shape. Five helper objects associated with the spline’s control knots have also been created. These helpers are used to control the spline shape and, hence, the spine hierarchy when the character is rigged.
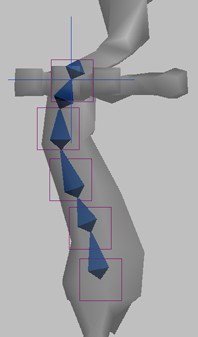
Next, you'll rename the newly created spine bones to match the previously established naming convention.
Rename the new objects:
Now, you'll do the same for the spine helper objects. You'll use the same settings that were used for the spine bones, but change the base name.
Change the coloring and add fins:
Next, you'll use Bone Tools to change the colors of the spine bones.
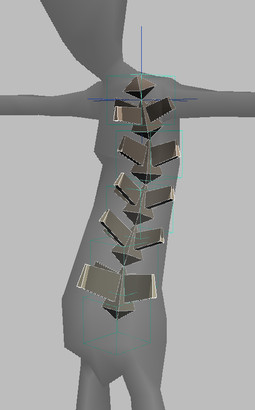
Feel free to adjust each bone’s fin size and taper to your liking. Also, you can adjust each bone’s position relative to one another along the spline by clicking the Bone Edit Mode button and moving any spine bone.
You can also unhide the leg bones if you want to check their relationship to the spine.
You can also open tut_char_bone_file03.max to examine the result of this lesson.