Move, Resize, Rotate, or Delete a Callout
|
Scan QR codes with a mobile device to view online video tutorials or PDFs. An Internet connection is required to view online content. |
Add a Callout
|
Create Library Media to use in Camtasia Studio 8.4 PDF
|
To edit a callout, double-click it on the timeline or on the canvas.
Move a Callout
On Timeline
To move a callout to a new location on the timeline, click and drag to the new location.
On Canvas
To move the callout to a new location on the canvas, click and drag the callout to a new location.
Through Media Layers
Each time a media is added to the same location on the timeline, it is created on a new canvas layer in front of the existing media. The order of the tracks determine the location of the callout placement on the canvas.
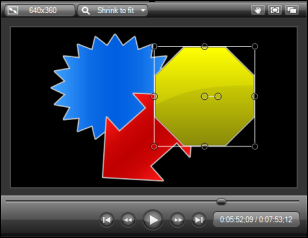
To move a callout backward or forward through layers of other media, right-click the callout on the canvas and choose from the following options:
- Bring to Front
Bring the selected callout to the front most layer. The callout is in front of all other media. - Bring Forward
Bring the selected callout forward one layer. - Send to Back
Send the selected callout to the back most layer. The callout is behind of all other media. - Send Backward
Send the selected callout backward one layer.
Resize Callout
On Timeline
To resize a callout on the timeline to change its duration, drag either end of the callout.
On Canvas
To resize a callout on the canvas to change its size, click and drag a handle in any direction.
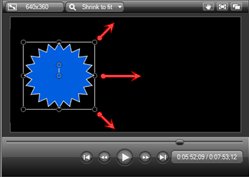
Resize Shape
Some arrow callouts have handles that allow you to change the shape of the arrow.
Hover over the handles. If the handle turns yellow, drag to change the shape.
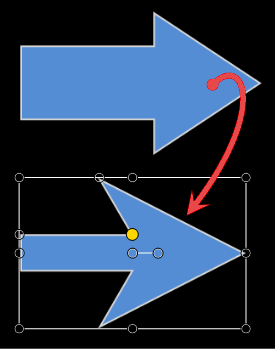
Rotate Callout
To rotate a callout on the canvas, click and drag the center handle to the left or right.
Press and hold the ALT key while dragging the clip for 3-D rotation.
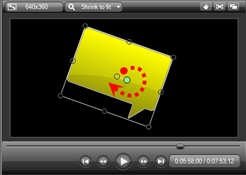
Flip a Callout
To flip a callout, select it on the canvas then choose Effects > Flip > Horizontal or Vertical in the Callouts tab.
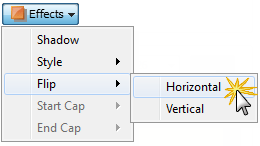
Delete a Callout
- Select the callout on the timeline or canvas and click Delete on the keyboard.
- Right-click a callout on the timeline and select Delete from the context menu.
- Double-click the callout on the timeline or canvas and click the Remove Callout button in the Callouts tab.
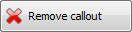

 Online Media Available
Online Media Available

