Keystroke Callouts
Use Keystroke callouts to show keyboard activity in your video. For example, if you press CTRL+C on the keyboard as you are recording, show that keyboard combination using the keystroke callouts.
These options are also available with Camtasia Studio 8.3 and earlier CAMREC files.
- Options include several key styles and built-in keystroke combinations.
- Keystroke callouts can be added manually or auto generated from keystrokes in a TREC recording.
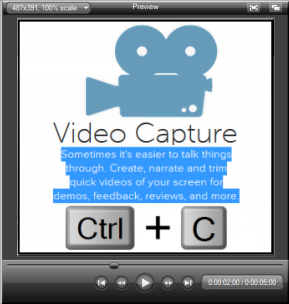
Add a Manual Keystroke Callout
- In Editor, click the Callouts tab. The Callouts task page appears.
- Position the playhead on the timeline where the callout will be added.
- Click the Add Callout button.

- Select the desired Keystroke callout from the dropdown gallery. The keystroke callout appears on the canvas.

- Place the cursor in the Enter keystroke or combination field.
- On the keyboard, press the keystroke combination or command. For commands such as
 , press and hold the CTRL key on the keyboard. When the plus sign appears in the field, press the next key.
, press and hold the CTRL key on the keyboard. When the plus sign appears in the field, press the next key. - To change the style click the Effects button.
- Drag the callout to the desired location in the Preview Window.
- Grab a handle to adjust the size and rotation.
Press and hold the ALT key while dragging the clip for 3-D rotation. - Resize, move, or rotate the callout on the canvas.
- To include a fade in or out effect, use the slider to set the duration of the fades.
- More effects such as drop shadow, border, color, and opacity can be found in the Visual Properties tab.
Auto Generate Keystroke Callouts from a TREC Recording
Auto generated keystroke callouts can be customized, edited, deleted, moved, resized, etc. just like manually added keystroke callouts. To begin, double-click a keystroke callout on the timeline to open the Callouts tab. Then, see steps 7-12 above.
- Right-click a TREC clip on the timeline. The Generate Keystroke Callouts dialog box appears.
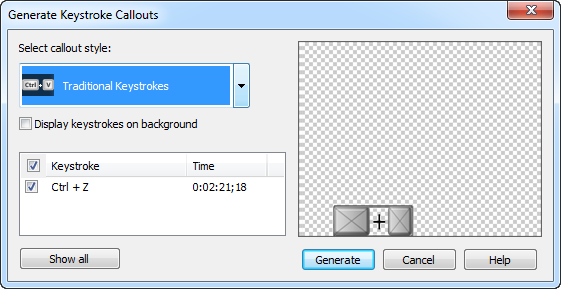
- Choose a callout style from the Select callout style dropdown menu.
- Click Generate to create the callouts. The callouts are generated and placed on the timeline and canvas at the time they appear in the video.
