Add Callouts
|
Scan QR codes with a mobile device to view online video tutorials or PDFs. An Internet connection is required to view online content. |
Add a Callout
|
Create Library Media to use in Camtasia Studio 8.4 PDF
|
Callouts are graphics that appear on top of a video to draw viewers’ attention to important objects or processes in a video.
From Images on the Timeline
All images added to the timeline are callout-ready.
- To edit the callout, double-click it on the timeline. The Callout task page appears for text editing.
- More effects such as drop shadow, border, color, and opacity can be found in the Visual Properties tab.
From the Callouts Tab
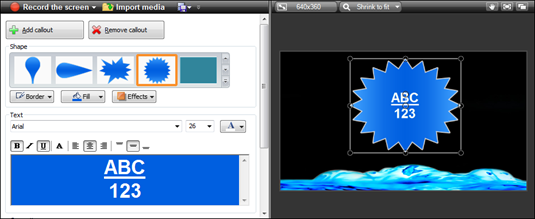
- In Editor, click the Callouts tab. The Callouts task page appears.
- Position the playhead on the timeline where the callout will be added.
- Click Add Callout.

- Select a callout from the dropdown gallery. The callout appears on the canvas and on the timeline at the playhead.
- Enter text into the text box. The text is updated to the callout on the canvas.
- Resize, move, or rotate the callout on the canvas.
Press and hold the ALT key while dragging for 3-D rotation. - Make changes to the Border color and width, Fill color, and other Effects such as shadow, opacity and style.
- To include a fade in or out effect, use the zoom slider.
Fade effects are visible on the callout on the timeline.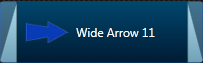
- More effects such as drop shadow, border, color, and opacity can be found in the Visual Properties tab.
Copy and Paste a Callout on the Timeline
- Right-click a callout on the timeline and select Copy from the context menu.
- Move the playhead on the timeline to the new callout location.
- Right-click the timeline and select Paste from the context menu.
- The copy/paste options on the timeline toolbar can also be used.
- Keyboard shortcuts CTRL+C and CTRL+V can also be used.

 Online Media Available
Online Media Available

