Produce and Share Directly to Google Drive
|
Scan QR codes with a mobile device to view online video tutorials. An Internet connection is required to view online content. |
Editing Dimensions Basics
|
TechSmith Smart Player: What You Should Know
|
From within Camtasia Studio
- Within Editor, click the Produce and Share dropdown and select Share to Google Drive.
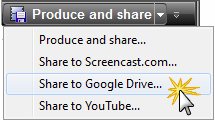
-or-
Within Editor, click the Produce and Share button. The Production Wizard appears. From the dropdown, select Share to Google Drive.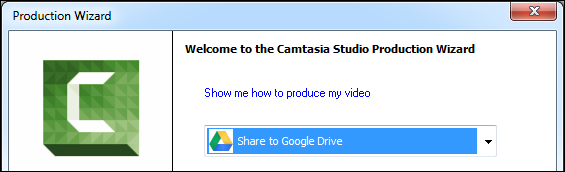
- The Sign In to Google Drive screen appears. Enter your Google Account credentials then click Sign In.
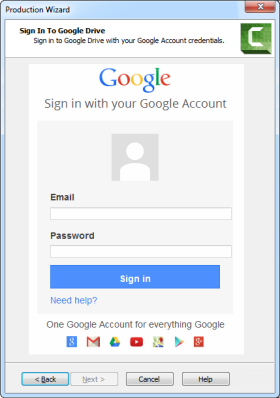
- A prompt to allow media to be added to your Google Drive appears. Click Accept to continue.
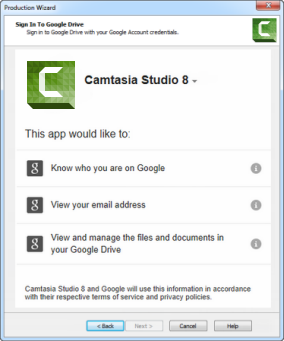
- Give your video a title and select the production folder. The default is a TechSmith folder created in Google Drive.
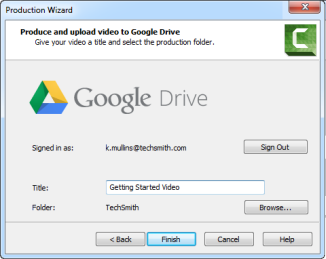
-
Click Finish. The video begins the rendering process.
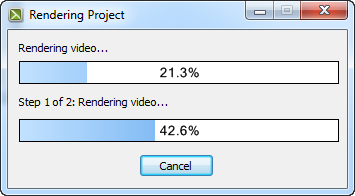
-
While the video is processing, Google Drive opens with information about the video.
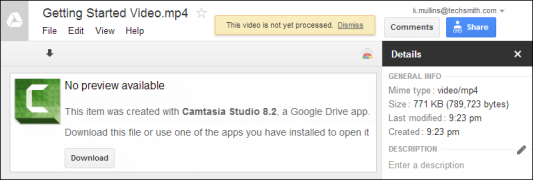
- When rendering is complete, the video appears in Google Drive and is ready to play.
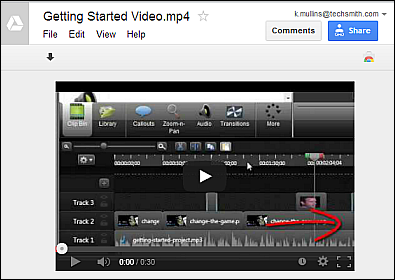
From Recorderís Preview Window
- After recording, within Recorderís Preview Window, click Produce.

- The Production Wizard appears. From the dropdown, select Share to Google Drive.
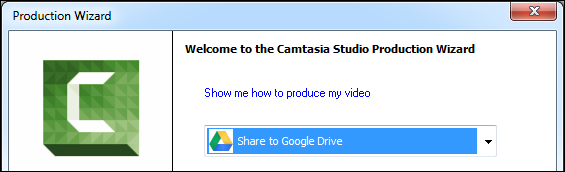
- Click Next. The Sign In to Google Drive screen appears.
- Continue with Step 2 in the instructions above.

 Online Videos Available
Online Videos Available

