Produce to Audio Video Interleave (AVI)
The AVI file format retains the highest quality during recording and allows for editing in Camtasia Studio or other video editing programs. Camtasia Studio uses the TechSmith Screen Capture Codec 2 (TSC2) as the default video compressor.
Videos produced to AVI using the TSC2 codec cannot be shared since the TSC2 codec is required for viewing and the TSC2 cannot be distributed at this time. If AVI is going to be used for sharing, either as a stand-alone video or in MenuMaker, use the TSCC codec to produce the video.
To Produce an AVI Video
- Make all edits to your video.
- Click Produce and Share.
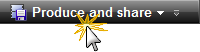
- The Production Wizard appears. Select Custom production settings from the dropdown. Click Next.
- Select the AVI-Audio Video Interleave video file option. Click Next.
- Select AVI Encoding Options (see descriptions below). Click Next.
- Select the dimensions and options to reduce file size on the Video Size screen. Click Next.
- Select the Video Options. Click Next.
- If you have markers on the timeline, customize the table of contents or choose to create multiple videos based on the markers. Click Next.
- On the Produce Video screen, enter a video name and choose the post production and upload options.
- Click Finish. The video begins rendering.
- Once production is completed, the Production Results screen appears. Click Finish to exit the Production Wizard.
Click the Preview button at any time in the Production Wizard to produce a 30 second sample of your video using the current settings.
AVI Encoding Options
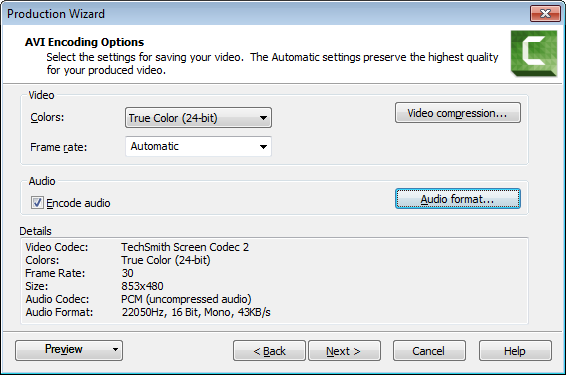
| Option | Description |
|---|---|
| Colors |
The Automatic option preserves the highest color setting for clips on the Timeline. To decrease the file size, select a lower color depth. |
| Frame rate |
The Automatic option preserves the highest frame rate for clips on the Timeline. To decrease the file size, select a lower frame rate. |
| Video compression | Opens the Video Compression Options dialog box which allows you to select the screen capture codec. |
| Audio Format | Opens the Audio Format dialog box to set the playback rate options. |
| Encode audio | Disable this option if you do not want to include audio in the produced video. |
| Details | Displays the audio and video encoding options selected. |
