Produce to Windows Media Video (WMV)
To Produce to Windows Media Player Video File Format
- Make all edits to your video.
- Click Produce and Share.
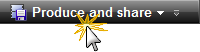
- The Production Wizard appears. Select Custom production settings from the dropdown. Click Next.
- Select the WMV-Windows Media video option. Click Next.
- Select a Profile on the Windows Media Encoding Options screen (see descriptions below). Click Next.
- Select the dimensions and options to reduce file size on the Video Size screen. Click Next.
- Select the Video Options. Click Next.
- If you have markers on the timeline, customize the table of contents or choose to create multiple videos based on the markers. Click Next.
- On the Produce Video screen, enter a video name and choose the post production and upload options..
- Click Finish. The video begins rendering.
- Once production is completed, the Production Results screen appears. Click Finish to exit the Production Wizard.
Click the Preview button at any time in the Production Wizard to produce a 30 second sample of your video using the current settings.
Windows Media Encoding Options
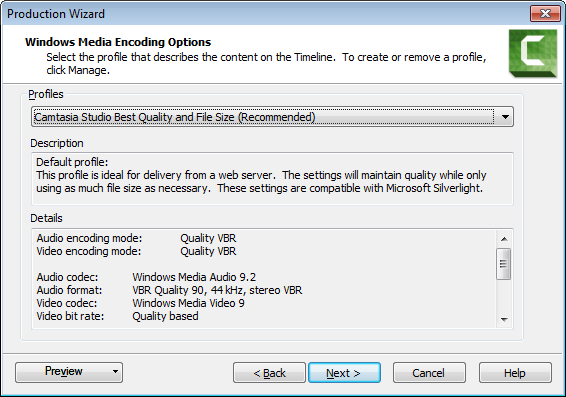
- For best results, select Camtasia Studio Best Quality and File Size (recommended) for the profile. This option adapts well to a variety of source content and maintains high quality while using only as much file size as needed.
| Windows Media Encoding Option | Description |
|---|---|
| Profiles | Select a profile that contains the desired encoding settings. |
| Description | Read-only field provides a description of the selected profile. |
| Details | Provides details about the selected audio and video encoding options. |
