Produce Open Captions with or without Search Capability
|
Scan QR codes with a mobile device to view online video tutorials. An Internet connection is required to view online content. |
Captions: Add Captions Manually
|
Captions: Make Videos Searchable
|
The Searchable feature adds a search pane to the video and allows viewers to search for text in captions, PowerPoint slides, PowerPoint notes, and markers.
- Viewers can click a search result to jump to that location in the video.
- Open captions cannot be turned on and off by the viewer.
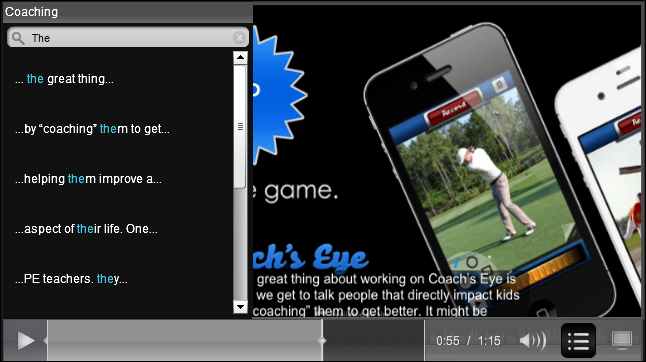
Produce a Searchable Video With Open Captions
- In Editor, after all editing is complete,click the Captions tab. If it is not in view, click the More tab. From the list, select Captions. The Captions task page appears.
- Add captions to the timeline.
- When done, click the Produce and Share button. The Production Wizard appears.
- Select the Custom production settings option from the dropdown menu. Click Next.

- Select the MP4 Flash / HTML5 Player option. Click Next.
- On the Flash / HTML5 Player Option screen, click the Options tab.
- Make sure the Captions and Burned into video options are selected.
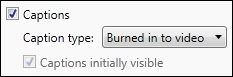
- To make your video searchable, enable the Searchable option.
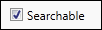
If you do not want to allow viewers to search the video, leave this option unchecked.
- Click Next. Step through the remainder of the Production Wizard.

 Online Videos Available
Online Videos Available

