Timeline Tracks
|
Scan QR codes with a mobile device to view online video tutorials. An Internet connection is required to view online content. |
Timeline In-Depth
|
Editing In-Depth
|
Tracks represents the sequence of media on the timeline both horizontally and vertically.
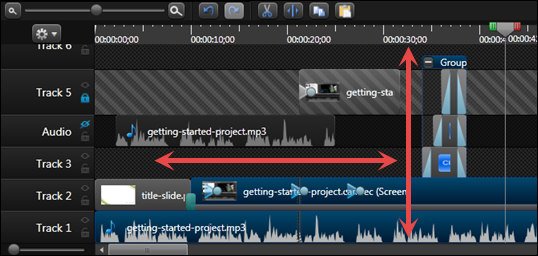
- Everything that appears at one point in time vertically will appear at the same time in the video.
- Only media on a timeline track will be rendered into the final video.
- An unlimited number of tracks can be added to the timeline.
Tracks Overview
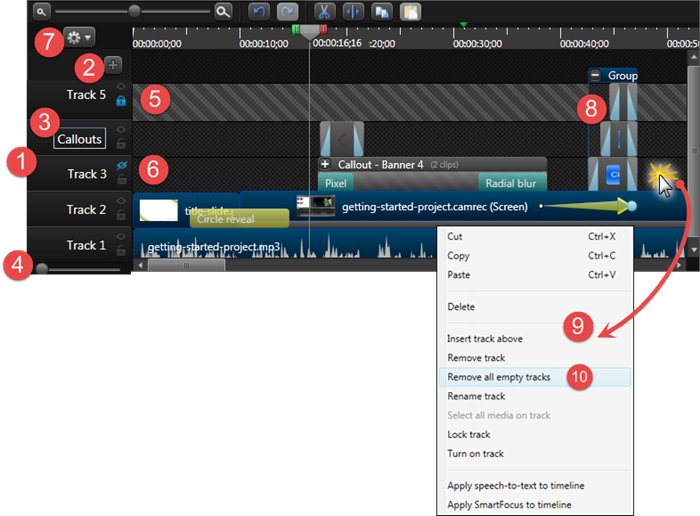
| Option | Description | |
|---|---|---|

|
Tracks |
All tracks are located in the track section of the timeline. If there are several tracks on the timeline, use the scroll bar on the right side of the timeline to view unseen tracks. |

|
Add a Track |
Click Or, drag and drop media from the Clip Bin or Library onto this area to automatically create a new track. |

|
Rename Track | To change a track nme, double-click the name and then type. |

|
Change the Size of All Tracks |
Use the track slider to resize all of the tracks at one time. To resize only one track, hover the mouse over the track border above the name and drag up or down. |

|
Lock / Unlock Track |
Lock or unlock a track.
Lock a track: Click the lock icon to the left of the track. The icon turns blue and the track dims to indicate the track is locked. Media on locked tracks is included in the video during the production process.
Unlock a track: Click the blue lock icon to the left of the track. The icon turns gray and the track brightens to indicate the track in unlocked.
|

|
Turn Off / Turn On Track |
Turn off or turn on a track.
Turn a track off: Click the eye icon to the left of the track. The icon turns blue and the track dims to indicate the track is off. Media on turned off tracks will not be included in the video during the production process.
Turn a track on: Click the blue icon to the left of the track. The icon turns gray and the track brightens to indicate the track in on.
|

|
Show / Hide Quiz or Marker View |
Hide or show the quiz or marker view. When a quiz or marker is added to the timeline, the quiz or marker view automatically opens at the top of the timeline. |

|
Tracks inside a Group |
Each piece of media in a group has its own separate track.
|

|
Track Options |
Right-click on the timeline tracks or the track names to view track options available in the context menu. Choose from:
|

|
Remove All Empty Tracks |
Remove all tracks that do not contain any media files. Right-click on a track then choose Remove all empty tracks from the menu. |

 Online Videos Available
Online Videos Available


 to add a track to the timeline.
to add a track to the timeline. 


