Produce and Share Directly to Screencast.com
|
Scan QR codes with a mobile device to view online video tutorials. An Internet connection is required to view online content. |
Editing Dimensions Basics
|
TechSmith Smart Player: What You Should Know
|
From within Camtasia Studio
- Within Editor, click the Produce and Share dropdown and select Share to Screencast.com.
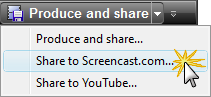
- The Sign In to Screencast.com screen appears. Enter your Screencast.com credentials. Click Next.
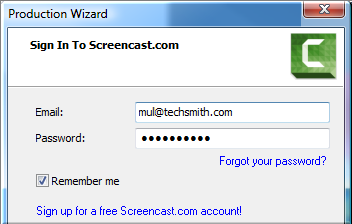
- Give your video a title and select the production folder.
- Click Options to choose the controller behavior or turn features on or off like quizzing, table of contents, etc.
- Click Finish. The video begins the rendering process.
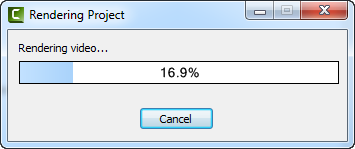
- When rendering is complete, the video appears on Screencast.com and is ready to play.
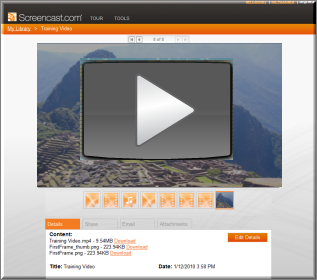
- The Production Results page appears in Editor with the share and embed code available. Click Finish to close the Production Wizard.
From Recorderís Preview Window
- After recording, within Recorderís Preview Window, click Produce.

- The Production Wizard appears. From the dropdown, select Share to Screencast.com.
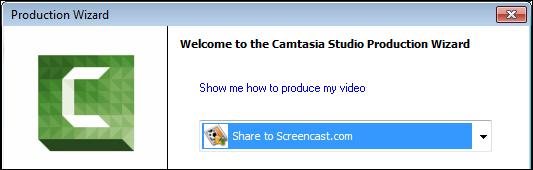
- Click Next. The Sign In to Screencast.com screen appears.Click Next.
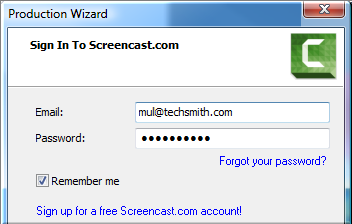
- Continue with Step 3 in the instructions above.
See also
- Screencast.com Production Results
- Produce to MP4 Flash - HTML5 Player
- Produce and Share Directly to YouTube
- Produce and Share to Google Drive
- Produce and Share Directly to TechSmith Relay
- Produce Audio Only (MP3)
- Produce to Audio Video Interleave (AVI)
- Produce to iPod, iPhone, or iTunes (M4V)
- Produce to QuickTime Movie (MOV)
- Produce to Windows Media Player (WMV)

 Online Videos Available
Online Videos Available

